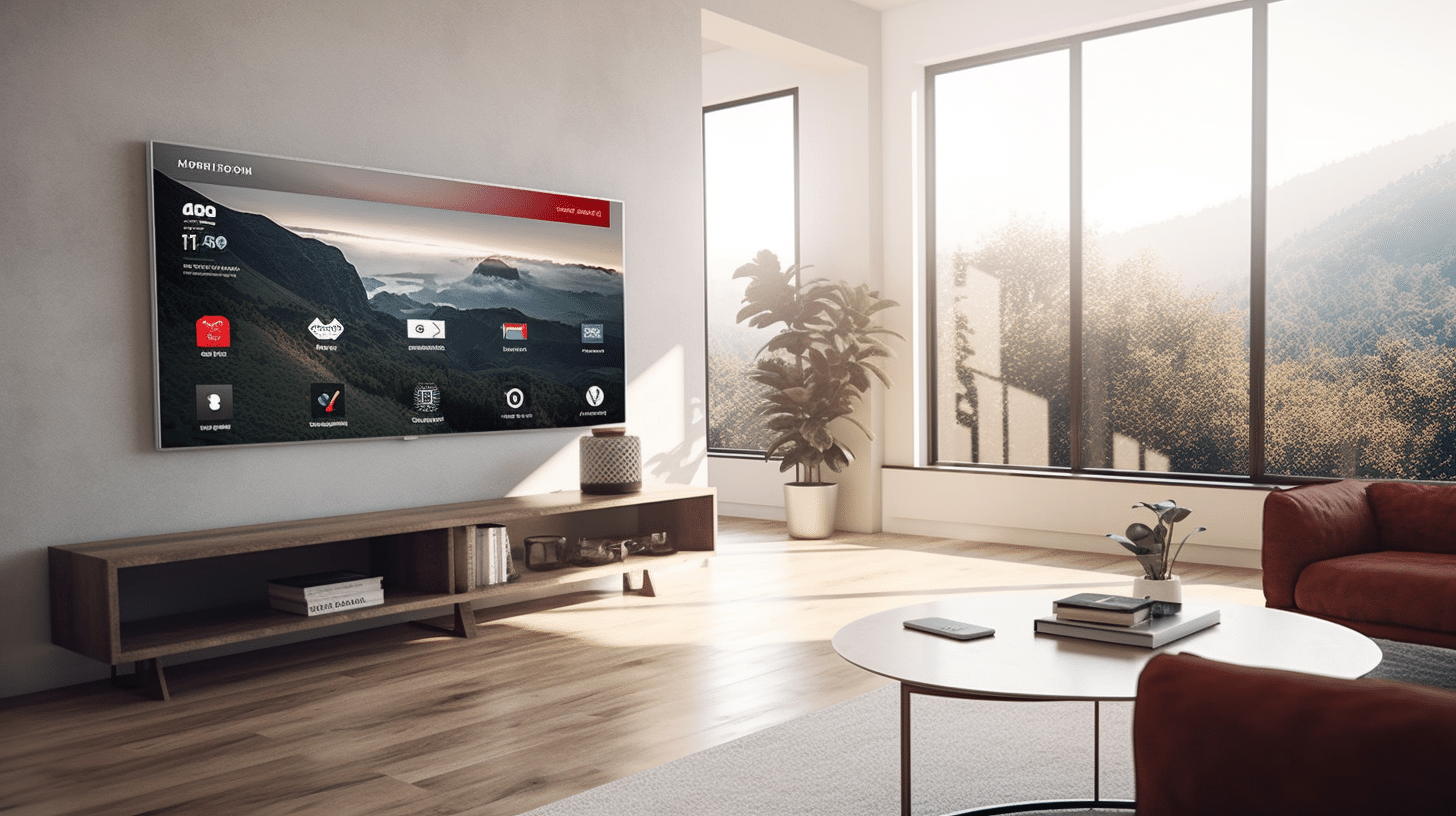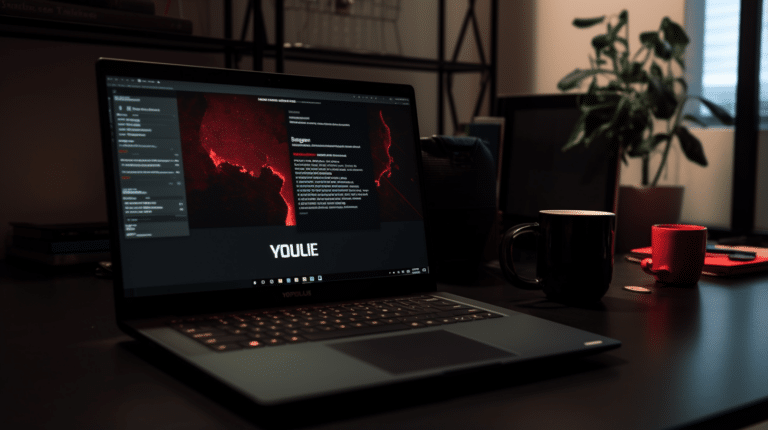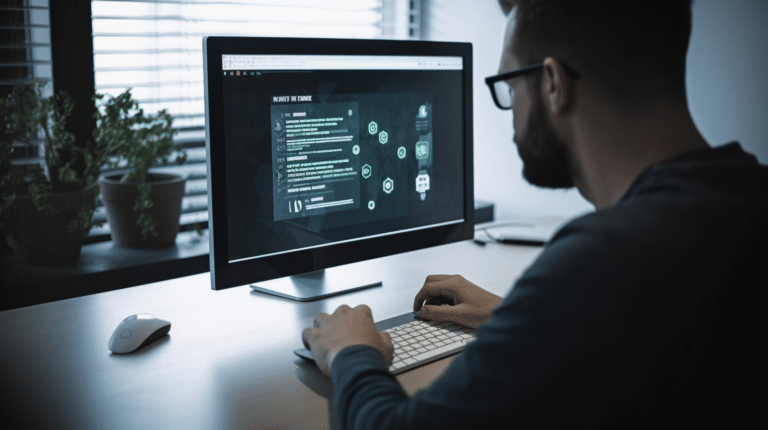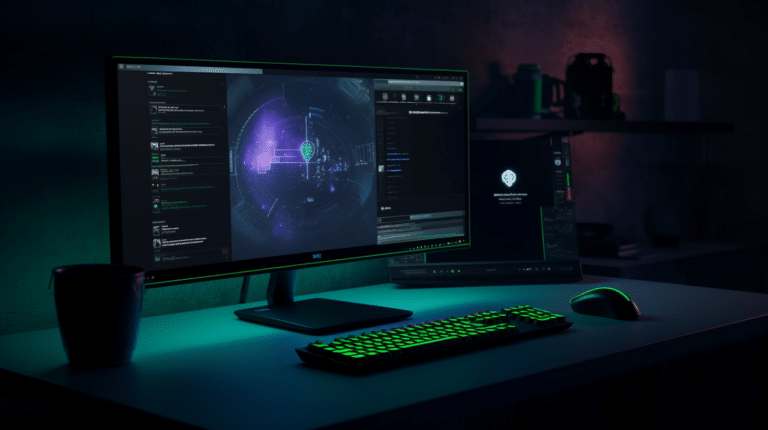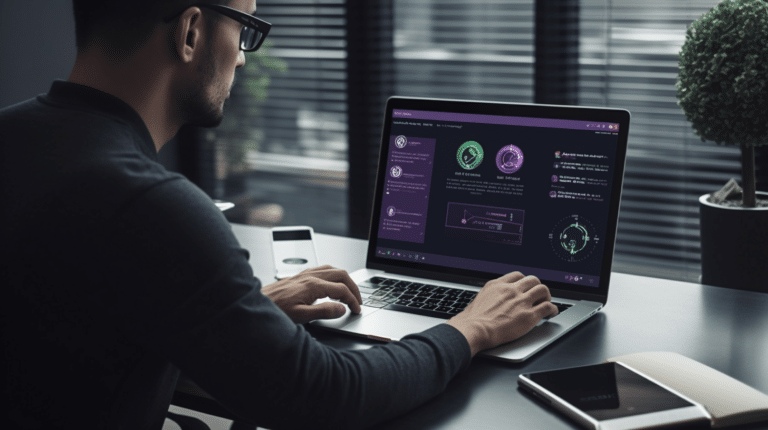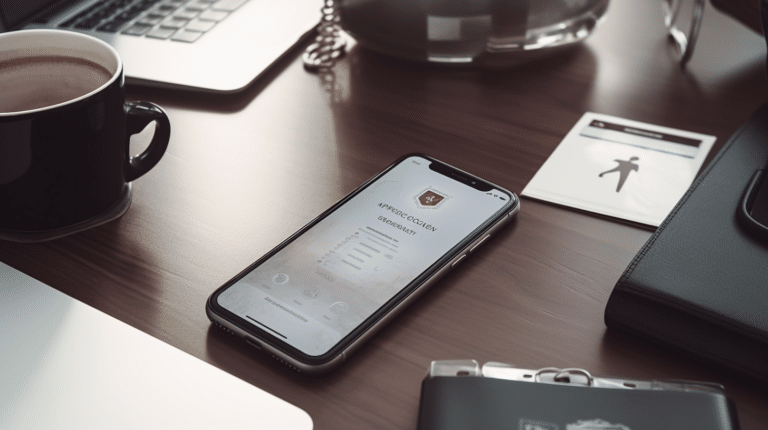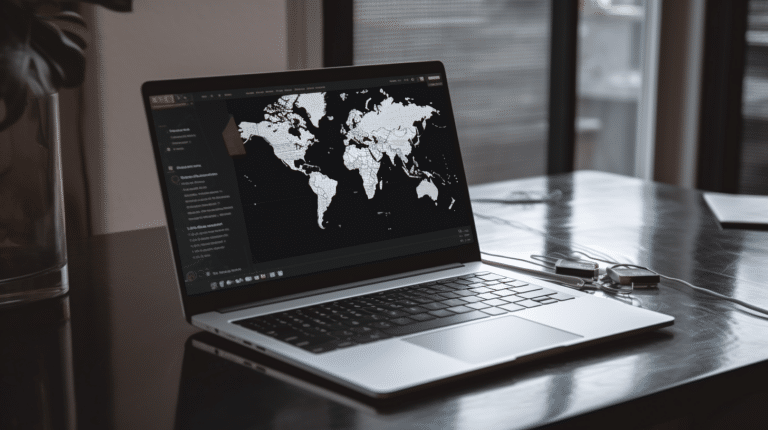The Amazon Firestick has become an essential gadget for streamlining your favourite shows and movies. However, using a VPN can further enhance your streaming experience by providing access to geo-restricted content and ensuring a secure connection. ExpressVPN is a popular choice for Firestick users due to its fast speed, user-friendly interface, and solid data encryption.
This article will guide you through the process of installing and setting up ExpressVPN on your Amazon Firestick. We will also discuss optimizing the VPN for speed, enhancing security and privacy, and using it with various streaming services. With the help of ExpressVPN, you’ll be able to enjoy a seamless and secure streaming experience on your Firestick device.
Key Takeaways
- Learn quick steps to install and set up ExpressVPN on Firestick.
- Optimise ExpressVPN for better streaming speed and security.
- Utilise ExpressVPN for unlocking geo-restricted content and other features.
Downloading and Installing ExpressVPN on Firestick
To install ExpressVPN on your Firestick, you can use the Amazon Appstore method or sideload the ExpressVPN APK. Both methods are simple and easy to follow.
Using Amazon Appstore
- Turn on your Amazon Fire TV or Firestick.
- Go to the [Search] icon and type “ExpressVPN” in the search bar.
- Select the ExpressVPN app from the search results.
- Click on the [Download] button to start the installation process.
- Once the installation is complete, open the ExpressVPN app.
- Log in to your ExpressVPN account using your email and password.
- Choose your preferred server location, and click Connect to begin using the VPN.
Sideload ExpressVPN APK
In order to sideload the ExpressVPN APK, you will first need to enable app installation from unknown sources. Follow these steps:
- Go to your Firestick’s Settings.
- Navigate to [Device] > [Developer Options].
- Turn on Apps from Unknown Sources.
- Return to the Firestick home screen.
After enabling unknown sources, you can proceed with sideloading the ExpressVPN APK:
- Install the Downloader app from the Amazon Fire TV App Store.
- Launch the Downloader app and enter the URL for the ExpressVPN APK (you can find the official APK link on the ExpressVPN website).
- Click [Download] to start the installation process.
- Once the APK file is downloaded, the Firestick will automatically start the installation of the ExpressVPN app.
- After installation, open the ExpressVPN app and log in with your account credentials.
- Choose your preferred server location and click Connect to begin using the VPN.
ExpressVPN Account Setup
Before installing ExpressVPN on your Firestick, you’ll need to set up an account. This section will guide you through the process of signing up for ExpressVPN and logging in to your account.
Sign Up for ExpressVPN
To sign up for ExpressVPN, follow these steps:
- Visit the ExpressVPN website
- Click on the Get ExpressVPN button
- Choose a subscription plan that suits your needs. ExpressVPN offers a variety of plans, including monthly, semi-annual, and annual options.
- Enter your email address and select a payment method.
- Complete the payment process to create your account.
Once you have successfully signed up for ExpressVPN, you will receive a confirmation email with your account details and setup instructions.
Log In to Your Account
Now that you have an ExpressVPN account, you can log in to access your account dashboard. Here’s how:
- Visit the ExpressVPN website
- Click on the My Account link located at the top-right corner of the page.
- Enter your email address and password associated with your ExpressVPN account.
- Click on the Sign In button.
Once logged in, you will be able to manage your VPN settings, download apps for different devices, and access helpful resources to enhance your ExpressVPN experience. Be sure to keep your account information safe, as it will be necessary to connect your Firestick to the VPN service later on.
Configuring ExpressVPN on Firestick
To set up ExpressVPN on your Firestick, follow the steps outlined in this section. We will guide you through selecting a server location and adjusting settings and preferences.
Select a Server Location
Once you have installed ExpressVPN on your Firestick, the next step is to choose a server location. This will determine your virtual location and help you access content that might be restricted in your region.
- Open the ExpressVPN app on your Fire TV Stick.
- Navigate to the list of available servers.
- Scroll through the options and decide on the server location you wish to use. You can either select a specific country or opt for the Smart Location feature that selects the best server for you based on your current location and network conditions.
- To connect, simply click on your desired server location.
Settings and Preferences
To enhance your experience with ExpressVPN on Firestick, there are a few settings and preferences you can customize within the app. Some options include:
- VPN Protocol: By default, ExpressVPN will automatically choose the best protocol for your network. However, if you wish to manually select a protocol, navigate to Settings > VPN Protocol and choose from the available options (e.g., Lightway, OpenVPN, or IKEv2).
- Auto-connect: To ensure a seamless and secure connection, enable the auto-connect feature. This can be done by going to Settings > Network Protection > Auto-connect.
- Split Tunneling: If you want to access specific apps or websites outside the VPN connection, you can use the split tunneling feature. To configure this, go to Settings > Network Protection > Split Tunneling, and choose the apps or websites you wish to bypass VPN.
Remember to keep your ExpressVPN app updated to benefit from the latest features and improvements. By properly configuring the settings on your Firestick, you can fully enjoy the benefits of a secure and anonymous connection provided by ExpressVPN.
Using ExpressVPN with Streaming Services
ExpressVPN provides an excellent solution to unblock and access various streaming services on your Fire TV Stick. By installing ExpressVPN on your Amazon Fire Stick, you can improve your streaming experience and tap into a wide range of international content. This section will cover the following sub-sections:
Unblocking Netflix
With ExpressVPN, you can unlock a plethora of Netflix libraries from different countries, including the popular Netflix US library. To unblock Netflix:
- Connect your Fire TV Stick to ExpressVPN.
- Choose a server located in the country whose Netflix library you want to access.
- Open the Netflix app on your Fire Stick and enjoy the new content selection.
Please note that the availability of content may vary depending on the specific country’s library.
Accessing Hulu
Hulu is an excellent streaming service, but it’s exclusive to the United States. With ExpressVPN, you can access Hulu on your Fire TV Stick by following these steps:
- Connect your Fire TV Stick to ExpressVPN.
- Select a US-based server to bypass Hulu’s geo-restrictions.
- Open the Hulu app and start streaming your favourite shows.
Watching BBC iPlayer
BBC iPlayer is a popular UK streaming service with exclusive content. To watch BBC iPlayer on your Fire TV Stick using ExpressVPN:
- Connect your device to ExpressVPN.
- Choose a UK-based server to bypass BBC iPlayer’s regional restrictions.
- Open the BBC iPlayer app and enjoy the wide range of British content.
Amazon Prime Video
Unlocking more Amazon Prime Video content is possible through ExpressVPN. To access international content on Prime Video:
- Connect to ExpressVPN on your Fire TV Stick.
- Select a server in the desired country (e.g., the US for Prime Video US or Germany for Prime Video DE).
- Open the Amazon Prime Video app and enjoy a diverse selection of movies and shows.
Remember to keep a professional tone, focus on providing clear instructions, and avoid exaggerations or false claims when discussing ExpressVPN’s compatibility with streaming services on the Fire TV Stick.
Optimising ExpressVPN Speed on Firestick
When using ExpressVPN on your Firestick, it’s essential to ensure that you have optimal speed for a smooth streaming experience. This section will guide you on how to test your VPN speeds, troubleshoot slow speeds, and optimize your connection.
Testing VPN Speeds
To test the speed of your VPN connection on your Firestick, follow these steps:
- Connect your Firestick to your TV and ensure it’s connected to the internet.
- Install the Downloader app on your Firestick. This app allows you to download and install third-party applications.
- In the Downloader app, search for a reliable speed testing app and install it.
- Once installed, open the speed testing app and choose a server close to your location.
- Run the speed test and note down the results.
Note: Before running the speed test, make sure you connect to an ExpressVPN server. For the most accurate results, test multiple servers located in different countries.
Troubleshooting Slow Speeds
If the speed test results are unsatisfactory, try the following steps to troubleshoot and improve your VPN speed:
- Change the VPN server location: Some servers may be congested or geographically distant, which can impact speed. Try connecting to a different server location closer to you.
- Check your ISP: Sometimes, the issue may stem from your Internet Service Provider (ISP). Run a speed test without the VPN connected to see if there’s a significant difference in performance. If so, contact your ISP or consider upgrading your plan.
- Reduce buffering: To minimize buffering while watching HD content, pause the video for a few minutes to allow it to buffer. You can also lower the video quality if necessary.
- Restart devices: Restart your Firestick and your router. This can resolve any temporary glitches affecting your VPN speed.
- Update software: Make sure the ExpressVPN app and your Firestick software are up to date. Outdated software may affect performance.
By following these steps, you should be able to optimize the speed of your ExpressVPN connection on your Firestick and enjoy a seamless streaming experience.
Enhancing Security and Privacy
ExpressVPN Privacy Features
ExpressVPN offers several features that significantly enhance the security and privacy of users. One such feature is its strong encryption using a 256-bit AES (Advanced Encryption Standard), which is the industry-standard for data protection. This encryption makes it virtually impossible for third parties to intercept and decipher your internet traffic.
Another notable privacy feature offered by ExpressVPN is its multitude of VPN protocols, including OpenVPN, IKEv2, and WireGuard. These protocols help to ensure that your connection is secure and stable, reducing the risk of data leaks and unsecured connections.
Split tunnelling is also a feature provided by ExpressVPN, which allows users to choose which apps or websites to route through the VPN and which ones to access directly through their regular internet connection. This can be useful for maintaining maximum speed and performance while still protecting certain online activities.
Avoiding Data Logging
Installing ExpressVPN on your Firestick can help prevent tracking and data logging by malicious entities or advertisers. By masking your real IP address, ExpressVPN helps you browse anonymously while preventing websites and services from gathering personal information about you.
ExpressVPN adheres to a strict no-logs policy, ensuring that your browsing history, connection timestamps, and IP addresses are not logged or stored. This policy helps maintain your privacy, even if their servers were to be compromised or subject to legal requests for user information.
Lastly, when installing ExpressVPN on your Firestick, it is essential to enable the setting that permits apps from unknown sources. This setting allows you to install the VPN software without restrictions, further enhancing your security and privacy on the device.
In summary, using ExpressVPN on your Firestick provides an additional layer of security and privacy, making it more difficult for malicious entities and advertisers to track and collect your data. Strong encryption, a variety of VPN protocols, split tunneling features, and a strict no-logs policy all contribute to the VPN’s effectiveness in enhancing your security and safeguarding your privacy.
Other Devices and Platforms Supported by ExpressVPN
ExpressVPN is a versatile and user-friendly VPN service that can be installed on various devices and platforms. This section provides an overview of the compatibility and setup process for some of the most popular systems.
Windows
For Windows users, the ExpressVPN app is compatible with Windows 7, 8, and 10. You can download the app from the ExpressVPN website, and the installation process is straightforward. After installing, simply enter your activation code, connect to your preferred server location, and enjoy a secure internet connection.
Mac
Mac users can also take advantage of ExpressVPN services. The app is available for macOS 10.10 (Yosemite) and above. The setup process is similar to Windows - download the app from the website, install it, and use the activation code to connect to a server location of your choice.
iOS
ExpressVPN offers an app for iOS devices, including iPhones and iPads, running iOS 12 or later. You can download the app from the Apple App Store and sign in with your existing ExpressVPN account. Choose a server location and connect to enjoy a secure browsing experience on your iOS device.
Android TV
Android TV users can download the ExpressVPN app from the Google Play Store. The app offers a seamless experience for Android TV users, with easy setup and a user-friendly interface. Simply sign in with your ExpressVPN account, choose a server location, and secure your streaming experience on your Android TV.
Linux
For Linux users, ExpressVPN provides a command-line app that supports Ubuntu, Debian, Fedora, and CentOS. The installation process involves downloading the appropriate package from the ExpressVPN website and following the detailed setup instructions provided. Once installed, connect to your preferred server location using the command line.
Chromebook
Chromebook users can use ExpressVPN through a Chrome browser extension, which is available on the Chrome Web Store. To install the extension, simply visit the provided link, click “Add to Chrome,” and follow the on-screen instructions. Sign in with your ExpressVPN account, choose your desired server location, and browse securely on your Chromebook.
Additional Features and Functionality
Split Tunneling
Split tunnelling is a feature offered by ExpressVPN that allows you to choose which apps or websites use the VPN connection and which access the internet directly. This is useful for situations where you might want certain apps to bypass the VPN for better performance or local access. To enable split tunnelling on your Firestick, visit the provider’s website and follow the instructions in the app settings.
MediaStreamer
MediaStreamer is another feature provided by ExpressVPN, which allows you to unblock content on devices that may not support VPNs directly, such as gaming consoles or smart TVs. By setting up MediaStreamer on your home network, you can enjoy streaming services without needing a full VPN connection on your device. Unfortunately, this feature is not available directly on the Firestick, but you can set it up on your home router to access blocked content on your Fire OS device using its HDMI port to connect to your TV.
Router Compatibility
If you want to maximize your ExpressVPN experience on the Firestick, consider installing the VPN at the router level. This will allow all your devices connected to the router, including your Fire OS device, to automatically use the VPN connection when accessing the internet.
Most router models are compatible with ExpressVPN, and you can find detailed setup guides available on the provider’s website. By setting up a VPN connection on your router, you can ensure the highest level of privacy and security for all your devices, while benefiting from enhanced features like split tunneling and MediaStreamer.
Remember to check your provider’s policy on simultaneous connections, as setting up a VPN on your router will typically count as one connection.
Uninstalling ExpressVPN from Firestick
If you want to remove ExpressVPN from your Firestick, the uninstallation process is simple and straightforward. This section will cover how to uninstall the app step by step, ensuring a smooth and seamless transition.
Removing the App
- First, navigate to the Firestick home screen using your Amazon remote.
- Find and select the Settings option, which is located at the top-right corner of your screen, represented by a gear icon.
- Scroll to the right and select My Fire TV (or Device for older Firestick versions).
- In the My Fire TV menu, scroll down and select the Applications option.
- Choose Manage Installed Applications from the applications list.
- Now you can locate the ExpressVPN app in the list of installed applications. Scroll down to find ExpressVPN and select it.
- Finally, select the Uninstall option to remove ExpressVPN from your Firestick. You’ll be asked to confirm the action. Choose Yes to complete the uninstallation process.
By following these steps, you can effectively remove ExpressVPN from your Firestick. Remember that uninstalling the app will also remove any VPN connections and settings associated with it. If you decide to reinstall ExpressVPN in the future, you’ll need to set up your connections and preferences again.
Frequently Asked Questions
How do I download and set up ExpressVPN on my Firestick?
To download and set up ExpressVPN on your Firestick, follow these steps:
- On the Firestick home screen, navigate to the search icon (magnifying glass) and search for “ExpressVPN.”
- Select the ExpressVPN app from the search results and click “Download” or “Get” to install it.
- Once installed, open the ExpressVPN app and sign in using your ExpressVPN account credentials.
- Choose a server location and click “Connect” to start using the VPN service.
What are the steps to update ExpressVPN on my Firestick?
To update ExpressVPN on your Firestick, follow these steps:
- On your Firestick home screen, navigate to “Settings,” then “Applications,” and select “Manage Installed Applications.”
- Locate the ExpressVPN app in the list, and click “Update” if an update is available.
Can I use ExpressVPN for free on my Firestick?
ExpressVPN does not offer a completely free version. However, they provide a 30-day money-back guarantee. You can try out the service, and if you’re unsatisfied within 30 days, you can request a refund.
Which is the best VPN for Firestick, including ExpressVPN?
ExpressVPN is a top choice for Firestick users due to its fast speeds, reliable connections, and easy-to-use interface. Other highly recommended VPNs for Firestick include NordVPN and Surfshark, both offering similar features and performance to ExpressVPN.
Why can’t I find ExpressVPN on my Firestick device?
If you can’t find ExpressVPN on your Firestick device, it may be because the app isn’t available in your region due to geo-restrictions. In this case, try searching for a VPN app that is available in your region or use an alternative method to install ExpressVPN, such as sideloading the app through an APK file.
How can I check if ExpressVPN is functioning properly on my Firestick?
To check if ExpressVPN is functioning properly on your Firestick:
- Connect to a server location within the ExpressVPN app.
- Navigate to a website or app that shows your current IP address, like ipinfo.io.
- Confirm that your IP address reflects the server location you chose in ExpressVPN.
- Additionally, you can check your connection speed using a speed test website to ensure the VPN is not causing significant slowdowns.