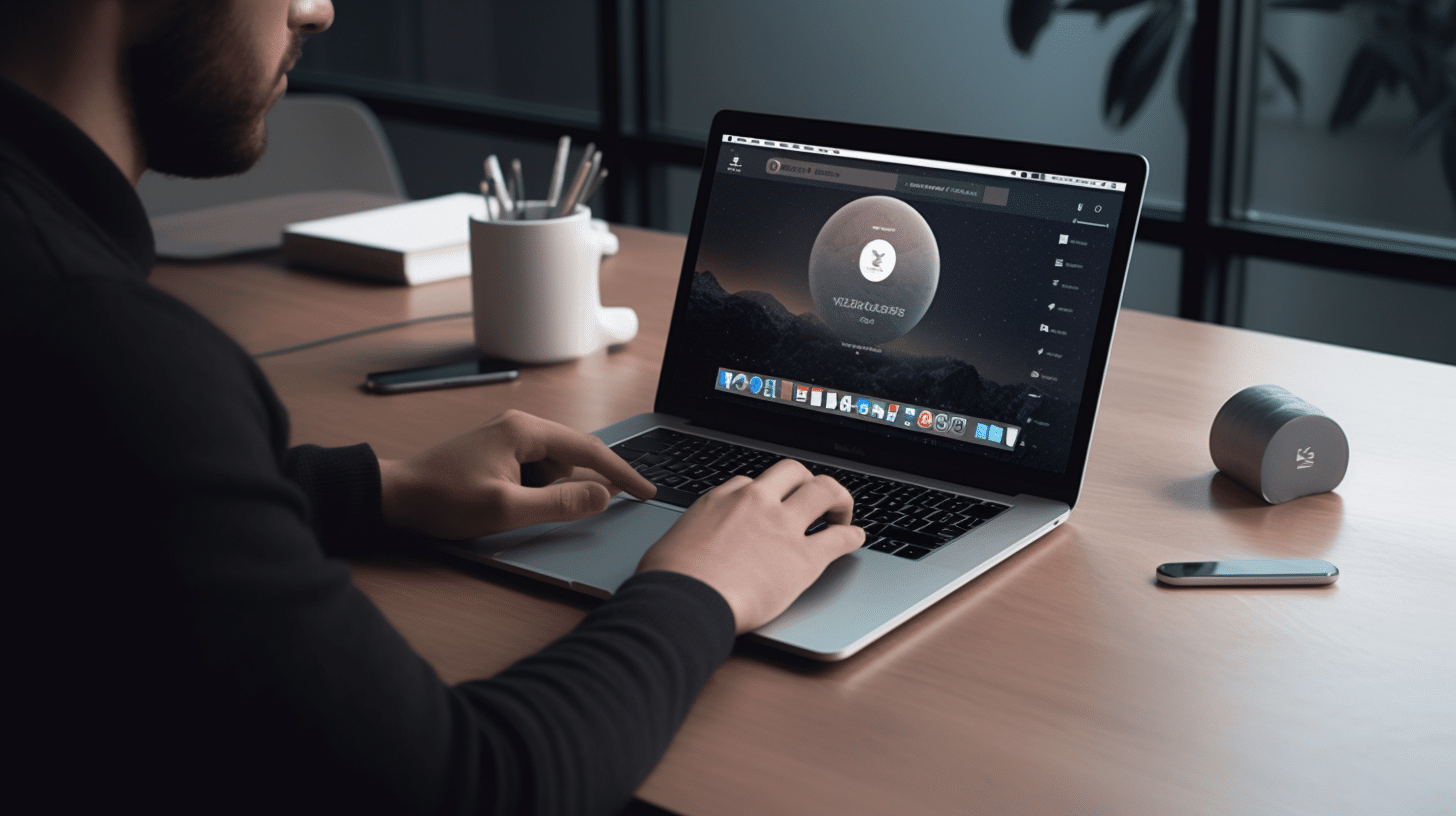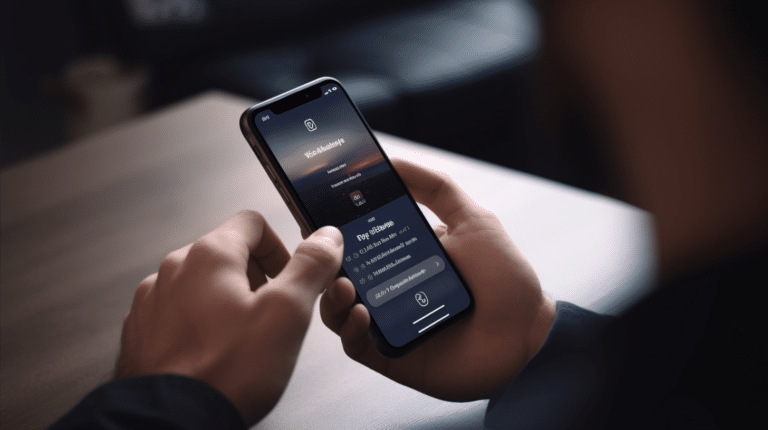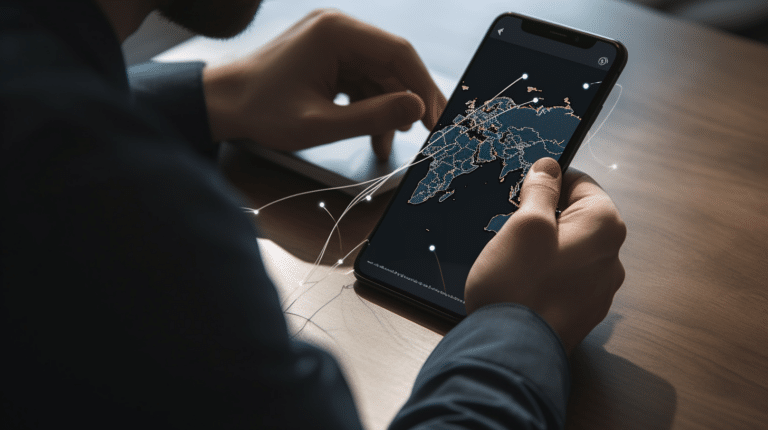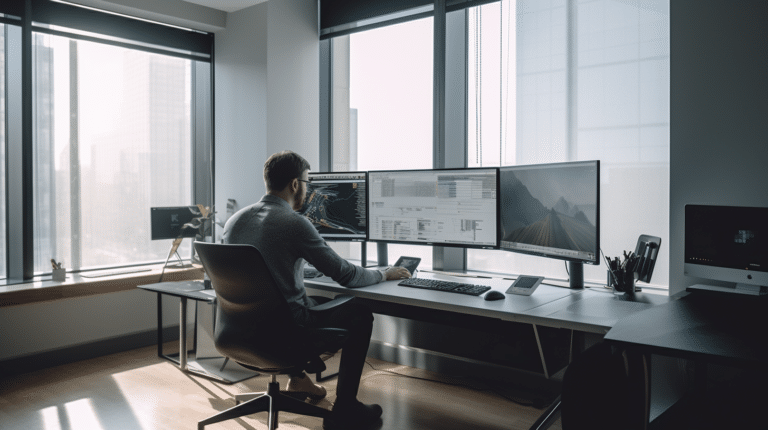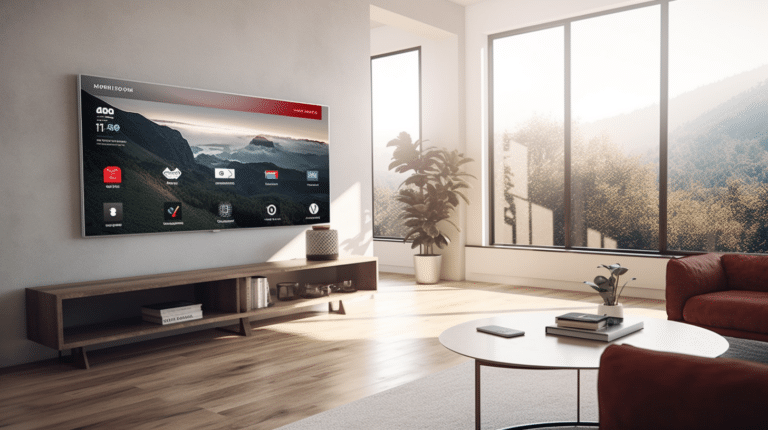Virtual Private Networks (VPNs) have become a popular tool for Mac users to safeguard their online privacy and access geo-restricted content. However, there are instances when you might need to turn off your VPN connection, such as when troubleshooting network issues or optimizing internet speed for a specific task. This article provides a straightforward guide to help Mac users disable their VPN connections.
Understanding how VPNs function on a Mac and the various types of VPNs available is crucial when making decisions regarding your internet connection. Knowing how to access your VPN settings, disconnect from a VPN server, and remove VPN configurations can be helpful when managing your online security. Additionally, being aware of the measures to take for protecting your personal information after disconnecting from a VPN will ensure that your privacy remains intact.
Key Takeaways
- Learn how to access VPN settings and disconnect from a VPN server on a Mac
- Understand the importance of removing VPN configurations when necessary
- Stay informed on maintaining online privacy after disconnecting from a VPN
Understanding VPN on Mac
A VPN (Virtual Private Network) on a Mac is a way to secure your internet connection and access geo-restricted content. MacOS, Apple’s operating system, is designed to make it easy for users to enable and disable a VPN connection.
To turn off a VPN on your Mac, you can access it through the Apple menu and System settings. First, click on the Apple logo in the top-left corner of your screen, then choose “System Preferences” from the dropdown menu.
Once you’ve opened the System Preferences, you’ll find the VPN settings under the “Network” section. Here, you’ll see a list of network connections on the left side of the window, including your VPN. Select the VPN you want to disable, then click on the “Disconnect” button or uncheck the “Show VPN status in the menu bar” option to remove the VPN icon from the menu bar.
In some cases, you may be using a third-party VPN application. These apps usually have their own separate settings and preferences, which can be accessed through the app itself. Look for the app’s icon in the menu bar or Dock, and open it to find the option to disable the VPN.
Keep in mind that turning off your VPN on Mac may affect the security and privacy of your online activities. It’s essential to understand the risks and benefits associated with using a VPN and make an informed decision about when to enable or disable it, depending on your specific needs and preferences.
Types of VPNs Used on Mac
Mac computers allow users to connect to a variety of VPN services. The choice of VPN service depends on the user’s security requirements, price point, and personal preferences. Users can opt for popular VPN providers like NordVPN or choose from a wide range of other VPN services available for Mac systems.
There are several VPN protocols that users can choose from, depending on their needs or the VPN service they subscribe to. Some common VPN protocols used on Mac include L2TP, IPSec, IKEv2, and Cisco IPSec. Each of these protocols have their own strengths and weaknesses, depending on the specific use case.
- L2TP (Layer 2 Tunneling Protocol): L2TP is often used with IPSec to create a more secure VPN connection. It doesn’t provide encryption on its own but is combined with IPSec to provide a strong level of security for data communication.
- IPSec (Internet Protocol Security): This protocol is used to create secure network connections by encrypting data at the network layer. It can be used in conjunction with L2TP to add an additional layer of security.
- IKEv2 (Internet Key Exchange version 2): IKEv2 is a more recent VPN protocol that provides increased flexibility, performance, and security compared to older protocols. It is particularly suited for mobile device use, as it can quickly re-establish a connection when the device switches networks.
- Cisco IPSec: This protocol is specifically designed for use with Cisco VPN hardware and software. It is commonly used by businesses that require a secure, enterprise-grade VPN solution.
Mac devices come with a built-in VPN client that supports the aforementioned VPN protocols. This makes it easy for users to connect to their desired VPN service without needing to download additional software. When configuring the VPN connection on a Mac, users must select the appropriate protocol based on the VPN service they are using. It’s essential to follow the VPN provider’s instructions for proper setup and use.
In conclusion, Mac users have a variety of VPN services and protocols available to secure their online activities. It’s essential to consider the specific needs and security requirements when choosing a VPN service and protocol.
Checking VPN Connection Status
To ensure that your VPN is working properly on your Mac, it’s essential to know how to check the VPN connection status. By following these steps, you can verify whether your VPN connection is active or not, and make swift decisions on enabling or disabling it as needed.
First, if you have enabled the VPN status icon, you should see the VPN connection status on the menu bar of your Mac. To do this, go to System Preferences > Network and select the VPN connection from the list on the left-hand side. Check the box next to “Show VPN status in menu bar”, and you will have an easily accessible indicator of your VPN connection at the top of your screen.
Another way to verify your VPN connection status is through the Terminal on your Mac. You can use the following command to check for an active VPN connection:
ifconfig | grep -c utun0
If the command returns a value greater than 0, it means you have an active VPN connection (source).
In addition to the Terminal command, you can also use the Network Utility app to check your VPN connection. Open the Network Utility app and click on the Netstat tab. In the “Display Routing Table Information” section, click on the “Show VPN Information” button, and it will display relevant details about your VPN connection.
By keeping these methods in mind, you can confidently monitor the status of your VPN connection on your Mac. Remember to routinely check your connection, especially if you are frequently connecting and disconnecting from different networks, so that your online activities remain secure and private.
Accessing VPN Settings on Mac
To access VPN settings on your Mac, first navigate to the Apple menu located at the top-left corner of your screen. From there, select System Preferences. In the System Preferences window, you will find a variety of settings and options to customize your Mac experience.
Locate the Network icon and click on it to open the Network window. This window contains a list of all your network connections, including Wi-Fi, Ethernet, and VPN connections. If you have an existing VPN connection, it should be listed under the available connection types.
Click on the VPN connection to highlight it, and you’ll see the VPN configuration settings on the right side of the Network window. These settings will display information about your VPN provider, server address, and account details. In addition, you can view options for connecting and disconnecting the VPN, as well as other technical configuration options depending on your VPN service.
To turn off or modify the VPN on your Mac, click on the Disconnect button if it is connected. Then, look through the available settings and make any necessary adjustments to meet your needs. Once you have made the desired changes, you can turn the VPN off by deselecting the checkbox next to “Show VPN status in the menu bar” or simply leave it disconnected.
Remember to click Apply to save your updated settings. Now, you have successfully accessed and modified the VPN settings on your Mac in a confident, knowledgeable, and clear manner.
Disconnecting from VPN Server
Manual Disconnect
To disconnect from a VPN server on your Mac, follow these simple steps:
- Click the Apple menu icon in the upper-left corner of the screen.
- Navigate to System Preferences and click on it.
- In the System Preferences window, find and click on Network.
- In the left sidebar, locate the VPN connection you wish to disconnect. It should have a VPN symbol next to its name.
- With the VPN connection selected, click the Disconnect button on the right side of the window.
This process will disconnect your Mac from the VPN server, and you’ll no longer use the server address provided by the VPN service. Remember, disconnecting from a VPN server may expose your IP address and compromise your data privacy. Reconnect to the VPN server when needed to ensure your online activities remain secure and anonymous.
Turning Off VPN on Mac
There are a couple of methods to turn off VPN on your Mac, depending on your preferences and the VPN service configuration. In this guide, we will discuss two primary ways: disabling the VPN from the menu bar and disabling it from System Preferences.
Disable from Menu Bar
Some VPN services allow you to control the connection directly from the menu bar of your Mac. To disable your VPN connection this way, simply follow these steps:
- Locate the VPN icon on your Mac menu bar, usually near the top-right corner of the screen.
- Click on the VPN icon, which will reveal a dropdown menu.
- Look for the “Disconnect” or “Turn Off” option, and click on it to disable the VPN service.
Keep in mind that the wording may vary depending on the VPN service you are using.
Disable from System Preferences
If your VPN service does not provide an option to disable it from the menu bar or you prefer doing it through System Preferences, here’s how you can turn off the VPN connection:
- Click on the Apple menu in the top-left corner of the screen, and select “System Preferences.”
- Click on the “Network” icon, which looks like a globe, in the System Preferences window.
- In the left-side menu, locate and click on your VPN connection.
- On the right side of the window, you will see a “Disconnect” or “Turn Off” button; click on it to disable the VPN service.
By following these steps, you can easily turn off or disable the VPN service on your Mac. Remember that you can re-enable it anytime by following the same steps and clicking on “Connect” or “Turn On” in the relevant process.
Removing VPN Configuration
To remove a VPN configuration on your Mac, first, navigate to the System Preferences. Here, you will find the VPN settings which will allow you to manage and delete VPN connections. Start by clicking on the VPN option in the sidebar; you may need to scroll down to find it (source).
Once you have accessed the VPN settings, you will see a list of VPN connections. Select the VPN configuration you want to remove by clicking the Info button (an “i” symbol) next to it. After that, you can click on “Remove Configuration” to delete the selected VPN.
During the removal process, you might encounter certain settings related to the VPN connection. These settings may include account name, password, authentication method, display name, configuration file, interface, and authentication settings. Be sure that you are confident in removing the specific configuration before proceeding, as all the related information will be deleted when the VPN configuration is removed.
In some cases, the “Remove” button might be disabled. If you are facing this issue and cannot delete the VPN, you can try to locate the VPN service using Finder by searching for the name of the VPN service (source). Once you find the matching VPN service, you can delete the entire dictionary containing its ID and details.
By following these steps, you can easily remove a VPN configuration from your Mac. Remember to double-check before deleting any VPN connections to avoid losing crucial information. With a clear understanding of the process, you can confidently manage your VPN settings and maintain your desired level of privacy and security on your Mac.
Protecting Personal Information After VPN Disconnection
It’s crucial to protect your personal information when disconnecting from a VPN on your Mac. One essential tool to ensure your online safety is the “kill switch” feature available in major VPN providers, such as ExpressVPN and NordVPN. Activating this feature will immediately disconnect you from the internet if your VPN connection fails, minimizing the risk of exposing your personal information.
When you decide to turn off your VPN, be mindful of the websites you visit and the data you share. Avoid accessing sensitive accounts, such as online banking or email, until you’re safely reconnected to your VPN. Disable file sharing on your Mac, especially in public networks, to prevent unauthorized access to your documents and personal files.
To further enhance your privacy and security, consider using a privacy-focused browser, such as Firefox or Brave. These browsers have built-in protection against tracking and data mining, which can help mitigate the risks of VPN disconnection.
Lastly, ensure your Mac’s firewall settings are appropriately configured to defend against potential cyber threats. Regularly update your operating system and antivirus software to safeguard against new vulnerabilities and stay informed about potential risks while browsing the web without a VPN connection.
Knowing When to Use VPN
A VPN (Virtual Private Network) is an essential tool for enhancing your online privacy, security, and maintaining your anonymity on the internet. It does so by encrypting your data and masking your IP address, allowing you to access content securely, even on public Wi-Fi networks.
Using a VPN becomes crucial when you wish to protect your privacy and sensitive data from being intercepted by third parties or cybercriminals. A VPN is also helpful if you need to bypass geo-restrictions imposed by certain websites and streaming services due to your location. By connecting to VPN servers located in different countries, you can access content that would otherwise be unavailable in your area.
Your internet speed could be affected while using a VPN, owing to the encryption process and the route your data takes. However, this speed reduction is usually negligible, and in some cases, VPNs can even improve the speed, particularly if your ISP is throttling your bandwidth. It’s essential to choose a VPN service with a vast network of optimized servers to ensure the best possible speed and performance.
VPN usage is quite popular among gamers and streaming enthusiasts. A VPN can help gamers avoid bandwidth throttling, reducing lag and improving the gaming experience. Similarly, for streaming, a VPN can unlock geo-restricted content, allowing users to access a broader range of movies, TV shows, and live events hosted on various platforms.
In conclusion, it’s important to be aware of the situations when using a VPN is most beneficial. Protecting your online privacy, securing your data, accessing geo-restricted content, and enhancing your gaming and streaming experiences are some of the primary reasons to incorporate a VPN into your online activities.
Conclusion
Turning off a VPN on your Mac is an important skill when you want to disconnect from a VPN service temporarily. You can easily accomplish this by following the proper steps in your Mac’s System Preferences. Specifically, go to the Apple menu in the top left corner of the screen, then choose System Preferences. From there, select “Network” and find the VPN connection you’d like to disable.
Once you’ve located the VPN connection in the list, simply click the “Disconnect” button to turn off the VPN on your Mac. This process can be repeated for any VPN configurations you may have set up on your device. Keep in mind, however, that disconnecting from a VPN may leave your internet traffic unprotected, so it’s essential to weigh the risks before doing so.
If you’re turning off the VPN because of performance issues, it’s worth considering a high-speed VPN service that doesn’t compromise on security. A reputable VPN provider will offer a variety of servers and maintain consistent connection speeds. Additionally, it’s always recommended to keep your VPN application up-to-date, ensuring that it runs smoothly on your Mac.
In summary, knowing how to turn off a VPN on your Mac is a valuable skill that will give you more control over your internet privacy. By following the proper steps and keeping your software current, you can effectively switch between VPN connections whenever it’s necessary.
Frequently Asked Questions
How can I disable a VPN connection on my Mac?
To disable a VPN connection on your Mac, go to System Preferences, then click on VPN in the sidebar. Select the VPN connection you want to disable and click Disconnect. Source
What are the steps to remove a VPN configuration on macOS?
To remove a VPN configuration on macOS, open System Preferences, click on VPN in the sidebar, select the VPN service you want to delete, and click the minus (-) button at the bottom of the list. Source
How do I disconnect my Mac from a VPN?
To disconnect your Mac from a VPN, open System Preferences, click on VPN in the sidebar, select the VPN connection you’re using, and click Disconnect.
How can I stop my macOS device from connecting to a VPN automatically?
In order to prevent your macOS device from connecting to a VPN automatically, you need to change the VPN settings. To do this, go to System Preferences, click on VPN in the sidebar, and select the VPN service. Click Advanced, then uncheck the box next to “Connect when computer starts” or similar option. Source
What should I do to turn off a proxy server connection on my Mac?
To turn off a proxy server connection on your Mac, open System Preferences and click on Network. Choose the network service you’re using (e.g., Wi-Fi or Ethernet), then click Advanced. Navigate to the Proxies tab, uncheck any enabled proxy protocols, and click OK to save the changes.
How do I switch my VPN location on macOS?
To switch your VPN location on macOS, access the VPN settings by going to System Preferences and clicking on VPN in the sidebar. Select the VPN connection you’re using, and look for an option to change the server location. This process might vary depending on your VPN service provider.