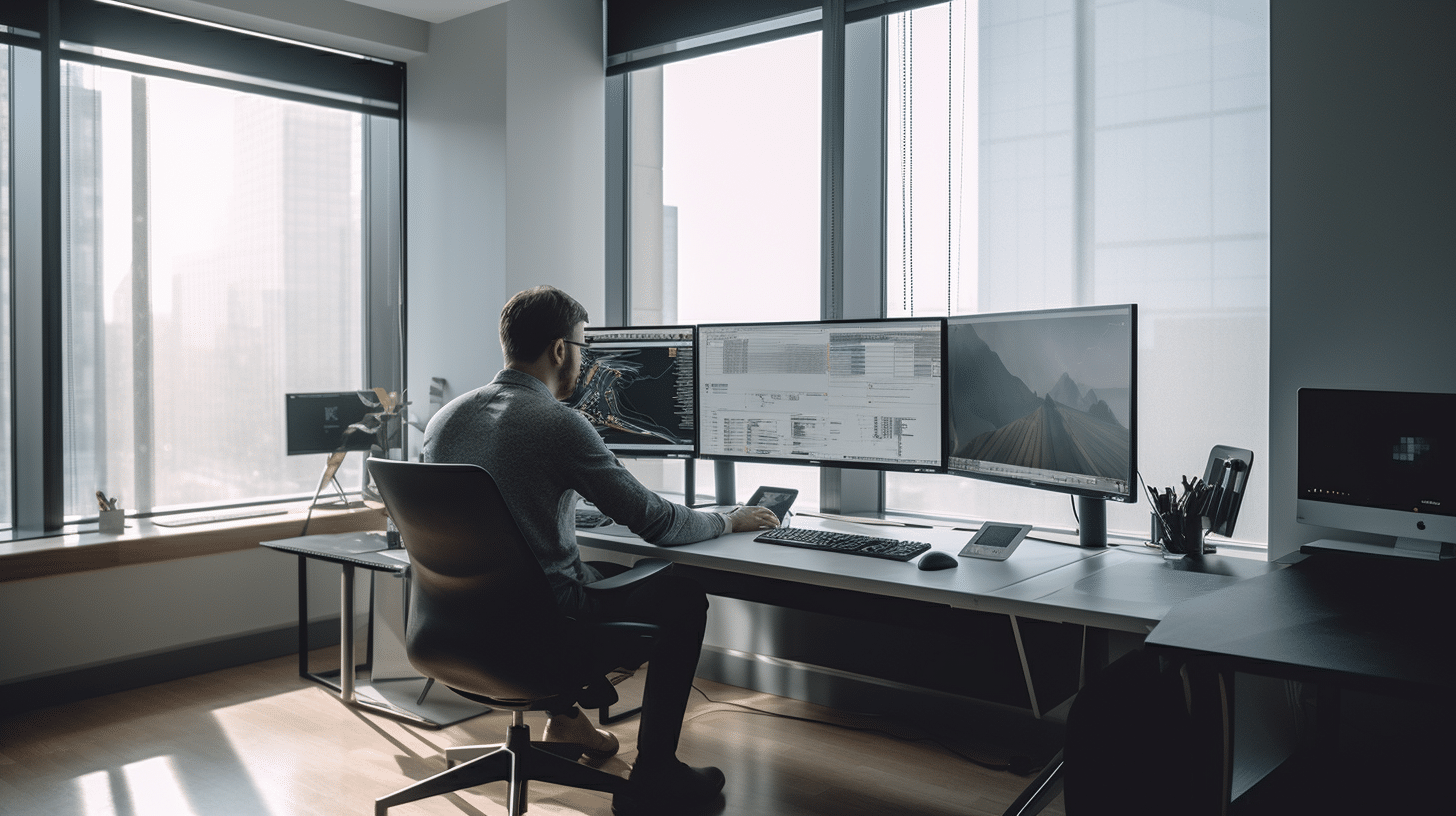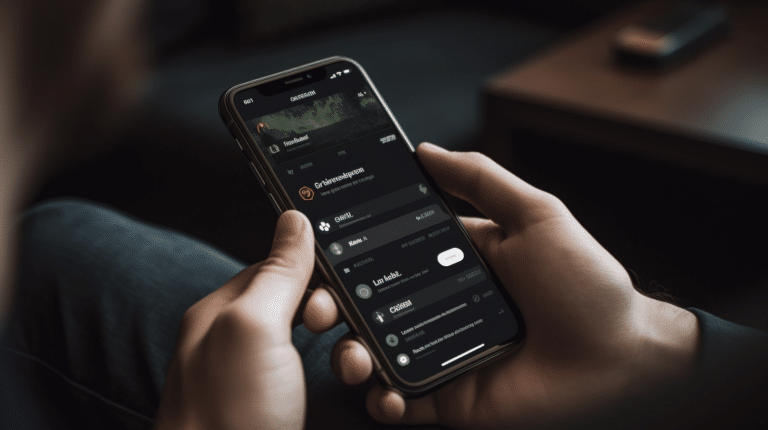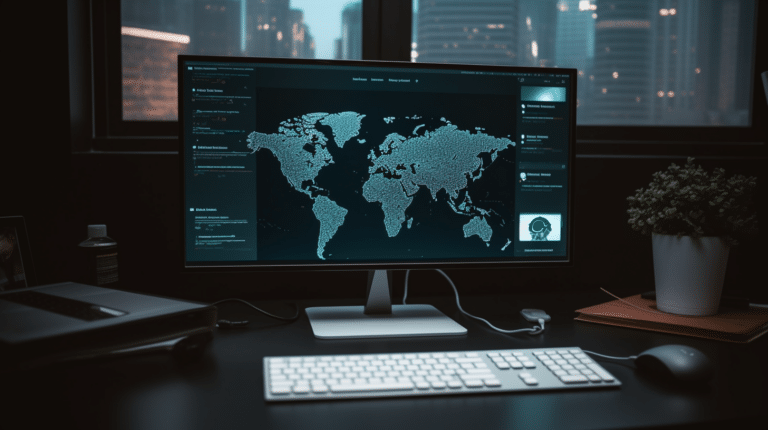Virtual private networks (VPNs) have become increasingly popular as a means to protect online privacy and secure internet connections. While VPNs can be highly effective in safeguarding your online activities from prying eyes, there may come a time when you no longer need or want the service. In such cases, uninstalling the VPN software from your devices can be a necessary step, but it’s crucial to do it correctly to avoid potential issues or lingering traces.
Deleting a VPN from your device typically involves a standard uninstallation process, which may vary slightly depending on the device and operating system you are using. However, beyond the usual steps, there could be additional measures necessary to fully remove the VPN and its associated files. Attention to detail in this process can ensure a smooth transition back to operating without a VPN and securing your internet connection.
Key Takeaways
- Uninstalling a VPN involves a standard process but may require additional steps on certain devices
- Properly deleting a VPN can ensure a smooth transition back to non-VPN internet use
- Consider all alternatives before deciding whether to delete a VPN from your device
Understanding VPNs
A Virtual Private Network (VPN) is a technology that allows users to create a secure connection over the internet to another network. VPNs are typically used to protect users’ privacy and sensitive data from hackers, cybercriminals, and surveillance. By encrypting your data, VPNs ensure that your online activities remain private and secure, even when connected to public Wi-Fi networks.
There are numerous VPN providers on the market, each offering different features and levels of protection. Some VPNs are free, while others require a subscription fee. In general, paid VPN services offer better performance, enhanced security features, and more extensive server networks compared to free VPNs. However, it is crucial to carefully research and compare options to find the best VPN for your specific needs.
When selecting a VPN, consider factors such as the provider’s reputation, encryption protocols, server locations, and connection speed. It is essential to choose a reliable and well-established VPN provider to ensure your data remains secure and your browsing experience remains uninterrupted. Additionally, make sure the VPN supports your device and operating system for seamless integration.
In conclusion, using a VPN is an effective way to enhance your online security and protect your privacy. By understanding the various aspects of VPNs, you can confidently choose the best provider to meet your needs and keep your online activities safe from prying eyes.
Why You Might Want to Delete a VPN
There are a few reasons why someone might want to delete a VPN. One of the primary reasons is related to the performance. VPNs can sometimes slow down your internet connection, which can lead to a frustrating browsing experience. If you find that the speed of your internet is greatly reduced when using a VPN, it might be time to consider deleting it and looking for an alternative.
Another factor to consider is security. While VPNs are designed to protect your privacy and keep your data secure, not all of them live up to their promises. Some VPN providers may have poor security measures in place, making it easier for hackers to access your data. If you’re concerned about the security of your VPN, deleting it and finding a more secure option might be the best course of action.
For the privacy-conscious, you also need to consider the logging policies of your VPN provider. Some VPNs may log your connection history, exposing your online activities to the VPN provider or even third parties. Before using any VPN service, it’s essential to look for providers with a strict no-logging policy. If your current VPN does not offer the level of privacy you require, it may be time to delete it and find a more trustworthy provider.
Lastly, the quality of the VPN service itself can be a reason to delete it. Some VPN providers may have unreliable connections, inconsistent uptime, and a limited number of server locations, which can all negatively impact your overall experience. If you’re unhappy with the quality of your current VPN, removing it and searching for a better option might be the most suitable solution.
When considering the deletion of a VPN, it’s important to weigh the factors discussed above to ensure you’re making the best decision for your online privacy and security. Finding a VPN that balances performance, security, and privacy can help you enjoy a safer, more anonymous internet experience.
Delete a VPN on Windows
In this section, we will guide you through various methods to delete a VPN on your Windows PC.
Remove from Control Panel
- Click the Start button and type “Control Panel,” then select it.
- Click on “Network and Internet” and then “Network and Sharing Center.”
- On the left pane, click “Change adapter settings.”
- Find your VPN connection, right-click on it and choose “Delete.”
Delete using Windows Registry
Warning: Editing the Windows Registry can lead to unexpected system behavior. Proceed with caution.
- Press
Win + Rto open the Run dialog box, then type “regedit” and press Enter. - Navigate to
HKEY_CURRENT_USER\RemoteAccess\Profile - Search for the folder corresponding to your VPN connection, right-click on it, and click “Delete.”
Network and Sharing Center
- Open the Control Panel, and click on the “Network and Sharing Center” icon.
- Click “Change adapter settings” on the left side.
- Right-click on the VPN connection you want to remove, then click “Delete this connection.”
Command Prompt
- Press
Win + Xand select “Command Prompt (Admin)” from the menu. - Type
rasphone -r "VPN Connection Name"(replace “VPN Connection Name” with the name of your VPN connection). - Press Enter to execute the command.
PowerShell
- Press
Win + Xand select “Windows PowerShell (Admin)” from the menu. - Type
Remove-VpnConnection -Name "VPN Connection Name" -Force(replace “VPN Connection Name” with the name of your VPN connection). - Press Enter to execute the command.
Using these methods, you can confidently and efficiently delete a VPN connection on your Windows PC. Make sure to follow the instructions carefully to avoid any issues.
Delete a VPN on Mac
Uninstall through System Preferences
To delete a VPN on Mac, you can easily accomplish this through the System Preferences application. Follow these simple steps:
- Go to the Apple menu in the top left corner of the screen and choose System Preferences.
- Select Network.
- Find the VPN network you wish to remove from the list of connections, then click on it.
- Press the minus - button with the VPN network selected to remove the VPN.
You may be prompted to enter your admin password to confirm the action. Once done, the VPN connection should be removed from your Mac.
Deleting VPN Files
After uninstalling the VPN through System Preferences, it’s a good idea to ensure any related files are removed from your Mac. To do this, follow these steps:
- Open Finder and press Shift + Command + G to open the Go to Folder window.
Enter the following paths and click Go to access VPN-related folders:
-
/Library/Preferences/SystemConfiguration: Check for any.plistfiles related to your VPN and move them to trash. -
/Library/Application Support: Look for VPN-related folders, such as those named after your specific VPN service, and move them to trash.
-
- Once you’ve located and moved VPN-related files to trash, empty the trash to permanently delete those files.
By following the above steps, you can confidently delete a VPN from your Mac, ensuring a clean removal of both the connection and related files.
Delete a VPN on Android and iOS
Android Process
To delete a VPN on an Android device, follow these steps:
- Open your device’s Settings.
- Scroll down and tap on Network and Internet.
- Select VPN from the list of options.
- Locate the VPN profile you want to remove, and tap on the gear icon next to it.
- Tap on Forget VPN or Delete VPN (the wording may vary depending on your device).
- Confirm the action by tapping OK or Yes.
By following these steps, you will successfully remove the VPN profile from your Android device.
iOS Process
To delete a VPN on an iOS device (iPhone or iPad), follow these steps:
- Open the Settings app on your device.
- Scroll down and tap on General.
- Locate and select VPN from the list of options.
- Under the VPN Configurations section, you’ll see a list of your VPN profiles.
- Tap on the (i) icon next to the VPN profile you want to remove.
- Select Delete VPN or Remove VPN at the bottom of the screen.
- Confirm the action by tapping Delete or Remove.
By completing these steps, you will successfully delete the VPN profile from your iOS device. Remember to be confident, knowledgeable, neutral, and clear when providing these instructions to readers.
Manual Deletion of VPN Files
In some cases, uninstalling a VPN through the traditional methods may leave behind residual files and settings. This can cause issues when attempting to reinstall the software or when trying to protect your privacy. This section will guide you through the manual deletion of VPN files, including clearing AppData and ProgramData, removing roaming data, and deleting local logs.
Delete AppData and ProgramData
AppData and ProgramData are essential folders that store application settings and user data for various programs. To remove VPN-related files from these folders, follow these steps:
- Press
Win + Rto open the Run dialog box. - Type
%appdata%and press Enter. This will open the AppData > Roaming folder. - Locate and delete any folders related to the VPN software.
- Go back to the AppData folder and open the ‘Local’ directory. Delete any VPN-related folders found here.
- Head to
%programdata%and remove any VPN-related folders.
Removal of Roaming Data
Some VPN software may store roaming data in addition to AppData. This data syncs across devices using the same Microsoft account and stores application settings. To delete any VPN roaming data, follow these steps:
- Open File Explorer and navigate to
C:\Users\your_username\AppData\Roaming. - Find any VPN-related folders and delete them.
Delete Local Logs
VPN software often keeps local logs of your connection history, which might pose a privacy risk. To delete local logs, follow these instructions:
- Open the folder containing the VPN software installation, usually located in
C:\Program FilesorC:\Program Files (x86). - Look for any folders or files related to log files, such as “logs” or “connection history.”
- Delete any log files found within the VPN software folder.
By following these steps, you will ensure that all traces of the VPN software have been removed from your computer and that your privacy remains protected.
Advanced VPN Deletion Methods
In some cases, the standard methods of uninstalling a VPN might not be enough. This section will discuss more advanced techniques to completely remove a VPN from your system, specifically by using third-party software, manually deleting TAP drivers, and using the Task Manager.
Use of Revo Uninstaller
Revo Uninstaller is a third-party software that can help you uninstall stubborn programs more effectively. It digs deeper into your system to remove leftover files, folders, and registry entries that the default uninstaller might miss.
To use Revo Uninstaller for removing a VPN:
- Download and install Revo Uninstaller.
- Launch the program and search for the VPN in the list of installed software.
- Right-click on it, and select ‘Uninstall.’
- Choose ‘Moderate’ or ‘Advanced’ mode for a more thorough removal.
- Follow the prompts and allow Revo Uninstaller to delete leftover files and registry entries.
Manual Removal of TAP Drivers
TAP drivers are used by VPNs to establish a virtual network interface. These drivers might remain on your system even after uninstalling the VPN. To manually remove TAP drivers:
- Open ‘Device Manager’ from the Windows start menu.
- Expand the ‘Network adapters’ section.
- Look for TAP drivers (usually called ‘TAP-Windows Adapter V9’ or similar).
- Right-click on the TAP driver and select ‘Uninstall device.’
- Follow the prompts and restart your computer if necessary.
NOTE: Be cautious when removing TAP drivers, as it might affect other VPN services still in use.
Removal through Task Manager
Windows Task Manager can help identify and terminate running processes related to the VPN. To use the Task Manager for VPN removal:
- Press
Ctrl+Shift+Escto open Task Manager. - Under the ‘Processes’ tab, look for any process related to the VPN (usually named after the VPN service).
- Right-click on the process and select ‘End Task.’
- Once the process is terminated, proceed to uninstall the VPN through ‘Programs and Features.’
Keep in mind that these advanced VPN deletion methods should only be employed when the regular uninstallation process is unsuccessful or when you suspect that remnants of the software are affecting your system.
Potential Issues in Deleting a VPN
When uninstalling a VPN, you may encounter some issues that can cause problems in your system. In this section, we will discuss the potential complications, such as leftover files, password management, and failed uninstallations.
Leftover Files
During the uninstallation process, it is common for some VPN-related files to remain in your system. These leftover files can clutter up your hard drive and may cause conflicts with other software or network connections. To ensure a clean removal of the VPN, it is crucial to manually check for residual files and folders after uninstalling the VPN client.
Some common locations to look for leftover files include:
- Program Files or Program Files (x86) folder
- AppData folder
- Temporary files folder
- Windows registry
Password Management
Uninstalling a VPN can also cause issues with your password management. If the VPN uses a separate password manager or has been integrated into one, you may need to update your password settings accordingly. Be prepared to manually remove or update any saved VPN login information from your password manager.
Additionally, if your VPN client window has “remember password” settings, you might need to manually double-check and ensure the service is no longer storing your credentials after uninstallation.
Failed Uninstallations
In some cases, the uninstall process might not successfully remove the VPN from your system. This can lead to various problems such as lingering network connections, broken functionality, or complete inaccessibility of the VPN client window. If you encounter a failed uninstallation, you can try the following steps:
- Reinstall the VPN client: Doing so might repair any corrupted files or settings, allowing you to uninstall it properly afterward.
- Use a third-party uninstaller: Some dedicated uninstaller tools can offer a more thorough removal process than default Windows tools.
- Remove VPN-related drivers: In some instances, you might need to manually delete the VPN driver files to ensure a complete removal.
Being aware of these potential issues during VPN deletion can help you ensure a clean and trouble-free uninstallation process. Always proceed with caution and make backups of your system settings and personal data before attempting any changes.
Re-establishing Your Internet Connection
After removing the VPN connection, it is essential to re-establish your internet connection to ensure you can access online resources smoothly. The process to re-connect might differ depending on your device or operating system, but the basic concept remains the same.
The first step is to check your network connections to ensure you have access to an active connection. Navigate to the Network and Sharing Center on Windows or the Network pane on macOS. Verify that your wired or wireless connection is enabled and functioning correctly.
In case you need to set up a new connection, follow the recommended guidelines provided by your internet service provider (ISP). Make sure you enter the correct username, password, and any required settings as per the ISP’s instructions. Once the setup is complete, test the connection by opening your favorite website to confirm you are online.
Connecting to a VPN can further enhance your internet experience by providing a secure connection and enabling access to geo-restricted content. To connect to a VPN, make sure you have a subscription from a reliable provider and follow their installation steps. After installing the VPN client, enter your login credentials, and select the desired server or location.
Now that your VPN is set up, it’s essential to monitor the impact of the VPN on your overall connection speed. To do this, conduct a speed test before and after connecting to the VPN to measure any change in latency or download/upload speeds. If you experience excessive slowdowns, consider adjusting the server location or reaching out to your VPN provider for assistance.
Throughout this process, it’s crucial to maintain a clear, neutral, and knowledgeable tone to ensure readers understand and trust the information provided. With these steps in mind, you should be able to efficiently re-establish your internet connection and securely connect to a VPN.
Alternatives to Deleting a VPN
Instead of completely removing a VPN from your device, you can consider alternative solutions such as switching VPN providers or optimizing your current VPN. This section will discuss these alternatives in detail.
Switching VPN Providers
If you are dissatisfied with your current VPN service, consider switching to a more reliable and reputable VPN provider. Several top-tier VPN providers offer excellent performance, online security, and privacy-conscious features. Two popular options include NordVPN and ExpressVPN. Both providers have extensive server networks, robust security features, and user-friendly interfaces.
Before committing to a new VPN provider, compare different VPN subscription plans, and review user feedback to ensure the selected service suits your needs. If you’re unsure about a long-term commitment, many VPN providers offer trial periods or money-back guarantees.
Additionally, be cautious when considering free VPNs. Although they might be tempting, free VPNs often come with limitations such as slower connection speeds, fewer server locations, and weak security protocols. Instead, it’s worth investing in a premium VPN service to guarantee your online security and privacy.
Optimizing Current VPN
If you decide to stick with your current VPN service, optimizing its performance can improve your overall experience. Follow these tips to get the most out of your VPN:
- Server selection: Choose VPN servers that are geographically closer to your location or have lower server loads. This can result in faster connection speeds and better performance.
- Protocol selection: Try different VPN protocols to find the one that provides the best balance between speed and security. OpenVPN is a popular and versatile choice, although some providers offer their own custom protocols with specific optimizations.
- Regular updates: Ensure your VPN software is up-to-date. Developers continuously release updates to address potential security vulnerabilities and improve performance.
- VPN extension: If you primarily use your VPN for browser activities, consider a VPN extension instead of a standalone application. Extensions can be less resource-intensive and more convenient to use.
By taking these steps, you can enhance your current VPN service’s performance and security, providing a better user experience without the need for removal or replacement.
Frequently Asked Questions
How to remove VPN on Android device?
To delete a VPN on your Android device, go to the Settings app, navigate to the “Network and internet” section, and click on “VPN.” Find the VPN profile you want to remove and click the gear icon next to it. Then, select “Forget VPN” or “Delete VPN profile” to complete the process.
How to delete a VPN profile on iPhone?
On your iPhone, go to the Settings app and tap on “General.” Scroll down and find the “VPN” menu. Tap on it and select the VPN profile you want to delete. Swipe left on the VPN name and tap the red “Delete” button.
How to uninstall VPN from Windows 11?
To uninstall a VPN from Windows 11, click on the Start button and go to “Settings.” In the “Settings” menu, select “Apps” and then “Apps and features.” Find the VPN software on the list, click on it, and select “Uninstall” to remove it from your system.
How to remove VPN on iPad?
To remove a VPN on your iPad, open the Settings app, tap on the “General” menu, and choose “VPN.” Find the VPN profile you want to delete, tap on the ⓘ icon next to it, and click “Delete VPN” to confirm the action.
How to delete a VPN on Mac?
On your Mac, open “System Preferences” and click on “Network.” In the “Network” menu, select the VPN connection you want to remove and click the “-” button at the bottom of the list. Confirm the deletion, and the VPN profile will be removed from your system.
How to disable VPN in Chrome browser?
To disable a VPN extension in the Chrome browser, click on the three-dot menu in the top-right corner and choose “More tools” followed by “Extensions.” Find the VPN extension in the list, and toggle the switch next to it to disable the VPN. If you wish to remove the extension completely, click the “Remove” button.