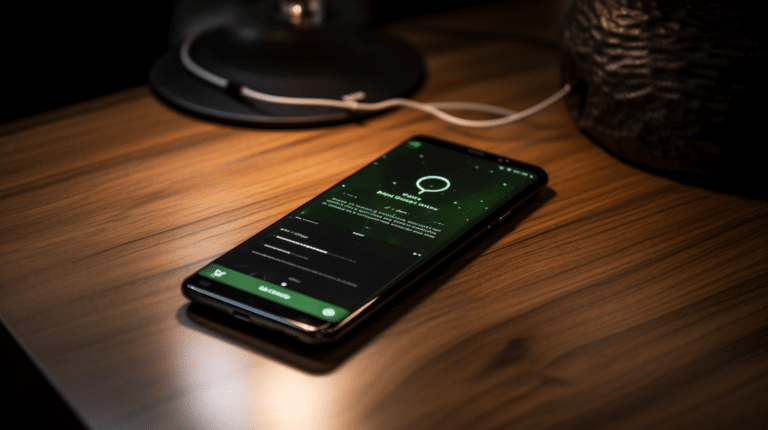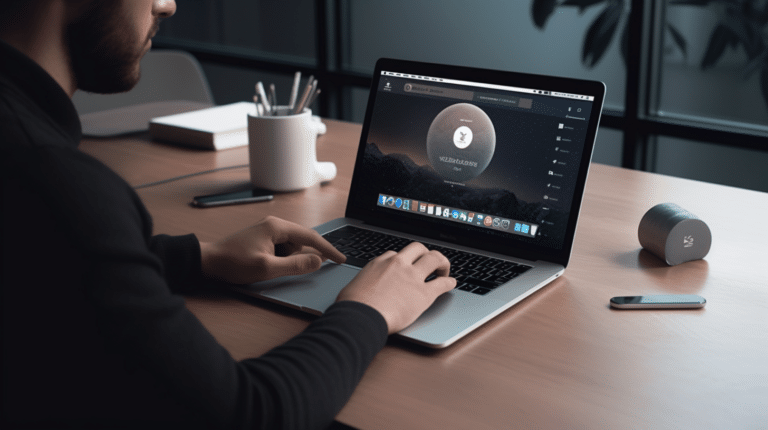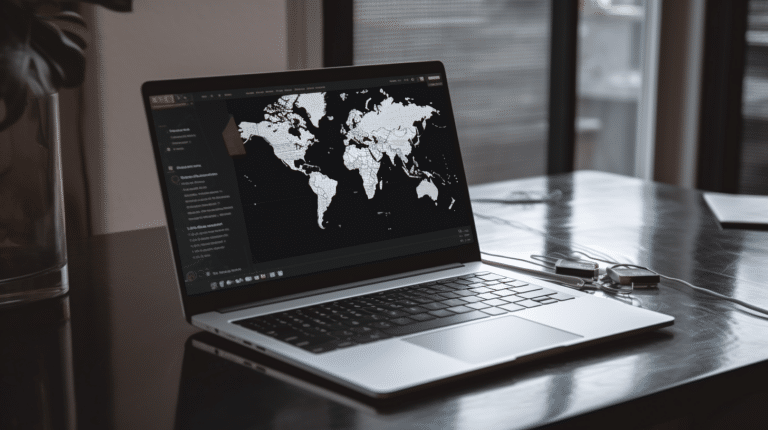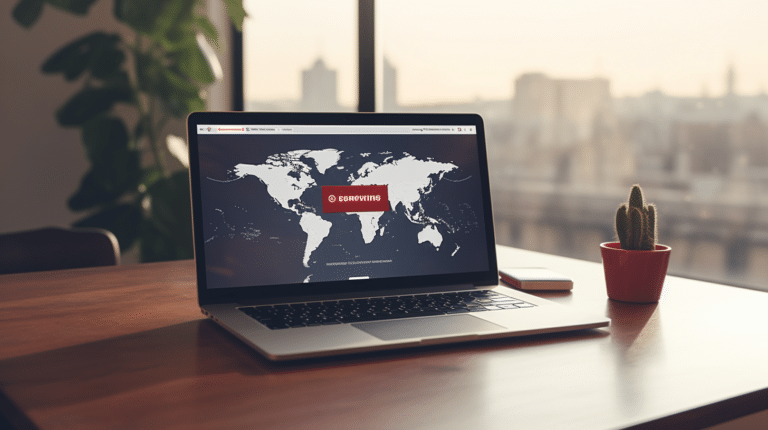Setting up a VPN router is an effective way to enhance online privacy and security for all devices connected to your network. By integrating VPN services directly into your router, you can be sure every device on your network is protected. VPN routers provide a way to maintain a single connection, ensuring a consistent level of security no matter which device you are using.
Before embarking on the process, it’s important to familiarize yourself with the fundamentals of VPN routers, the various VPN services available, and the appropriate firmware to use with your router. Additionally, ensuring the VPN router is properly secured and troubleshooting any issues that may arise are crucial aspects of maintaining your online privacy and security.
Key Takeaways
- VPN routers provide enhanced security and privacy for all devices on your network.
- Selecting the right VPN service and compatible firmware is essential for a successful setup.
- Properly securing your VPN router and addressing potential issues will maintain consistent protection.
Understanding VPN Routers
What Is a VPN Router
A VPN router is a networking device that enables multiple devices on a local network to connect to a virtual private network (VPN) without the need to configure each device individually. By connecting your devices to a VPN router, you can secure your internet connection and protect your privacy online.
How Does a VPN Router Work
A VPN router works by encrypting data from devices connected to the local network before transmitting it over the internet. This ensures that your data remains private and secure even on potentially unsecured public networks. The VPN router connects to a VPN server, which then decrypts the data before reaching its intended destination on the internet, making it appear as if the traffic is originating from the VPN server’s location.
Benefits of Using a VPN Router
- Security: A VPN router offers better security by encrypting your data, making it difficult for hackers, ISPs, or other third parties to intercept and access your information.
- Privacy: Connecting to a VPN through a VPN router helps protect your online privacy by masking your real IP address and location.
- Ease of use: With a VPN router, there’s no need to configure VPN settings on every device separately. Simply connect the devices to the router, and they’ll automatically use the VPN connection.
- Connect multiple devices: A VPN router allows all devices connected to the network to utilize the VPN simultaneously, without the need for multiple VPN subscriptions.
Types of VPN Routers
There are several types of VPN routers available in the market:
- Integrated VPN routers: These routers come with built-in VPN functionality, offering an easy setup process and eliminating the need for additional software installation. Examples of such routers include those from brands like Asus, Linksys, and Netgear.
- Third-party firmware routers: Routers with third-party firmware, such as DD-WRT or Tomato, can be installed on compatible hardware to enable VPN functionality. These routers provide advanced customization options and may require more technical knowledge to configure and maintain properly.
- Enterprise-grade VPN routers: For businesses with higher demands for security and performance, enterprise-grade routers provide comprehensive VPN features, including secure site-to-site connections and load balancing. These routers are typically more expensive and may require professional support for configuration and maintenance.
When choosing a VPN router, you should consider factors such as supported VPN protocols, performance, and ease of configuration to ensure the best possible experience with your chosen virtual private network.
Selecting a Suitable VPN Service
Considerations Before Choosing a VPN Service
When setting up a VPN router, it is essential to select a suitable VPN service. Here are some factors to consider before making a decision:
- Security and Privacy Features: Choose a VPN service that offers advanced security features such as 256-bit encryption, a no-logs policy, and a kill-switch to prevent accidental data leakages.
- Compatibility with Your Router: Ensure the VPN service is compatible with your router’s firmware, as some VPNs might require specific firmware versions or custom setups.
- Number of Simultaneous Connections: Depending on your needs, consider a VPN service that supports multiple devices simultaneously, especially if you plan to use the router with various devices.
- Server Locations: Look for a VPN service with a broad range of server locations, which can help improve connection speed and unblock geo-restricted content.
- Speed and Performance: Test the VPN service’s performance by checking its speed, latency, and reliability to ensure a smooth experience while browsing, streaming, and gaming.
Best VPN Services for VPN Routers
Here are some of the best VPN services to consider for your VPN router setup:
- NordVPN: NordVPN is known for its security, speed, and ease of use. It offers a vast network of over 5,000 servers in 59 countries and supports up to 6 simultaneous connections.
- ExpressVPN: With its excellent speeds, robust security features, and more than 3,000 servers in 94 countries, ExpressVPN is an excellent choice for a VPN router setup. It supports up to 5 simultaneous connections.
- Surfshark: As an affordable VPN service, Surfshark provides robust security features, unlimited simultaneous connections, and a network of over 3,200 servers in 65 countries.
- Mullvad VPN: Mullvad offers strong security and privacy features, such as a no-logs policy and anonymous payment options. It has more than 750 servers in 37 countries and supports up to 5 simultaneous connections.
- IVPN: IVPN emphasizes privacy and security, offering a no-logs policy and strong encryption. With servers in 45 countries, it allows for up to 7 simultaneous connections.
- Private Internet Access: As a reliable VPN service, Private Internet Access has over 29,000 servers in 77 countries. It supports up to 10 simultaneous connections and offers strong security features.
Remember to keep the factors mentioned above in mind when selecting a suitable VPN service for your VPN router setup, as it will help ensure a secure and seamless online experience.
Router Compatibility and Firmware
Router Compatibility with VPN Services
When setting up a VPN router, it’s crucial to ensure that your router is compatible with VPN services. Not all routers can support VPN configurations out-of-the-box. Some of the popular router brands known to work well with VPNs include Linksys, Netgear, and Asus. Consider researching your router’s compatibility with popular VPN protocols before purchasing, as some may require third-party firmware such as DD-WRT, Tomato, or OpenWRT to enable VPN support.
Selecting the Right Firmware
Firmware is the software that controls your router’s functionality. To fully utilize your router’s capabilities and ensure compatibility with VPN services, you may need to install open-source firmware options like DD-WRT, Tomato, or OpenWRT. These alternative firmware options unlock features that aren’t available in the manufacturer’s default firmware, facilitating the VPN router setup process.
- DD-WRT: This is a widely-used and versatile firmware that supports various hardware and provides advanced network capabilities. It offers VPN support and is compatible with a wide range of routers.
- Tomato: Tomato firmware is designed for the more advanced users seeking granular control over their network. It supports VPN setup, making it an excellent choice for creating a VPN router.
- OpenWRT: This lightweight and highly customizable firmware enables advanced network functionality for router models that are not typically compatible with VPN.
Before choosing a firmware, consult the documentation for each to ensure compatibility with your router model and desired VPN configuration.
Flashing the Router with VPN-Compatible Firmware
After selecting an appropriate firmware, follow these steps to flash your router:
- Backup: Before flashing, backup your current router settings and firmware to avoid potential data loss and ensure the ability to restore your router to its previous state if necessary.
- Download: Download the compatible firmware file from the official website (DD-WRT, Tomato, or OpenWRT).
- Connect: Connect to your router using an Ethernet cable to avoid connectivity issues during the flashing process.
- Access: Access the router’s administration interface via a web browser and its IP address (commonly 192.168.1.1 or 192.168.0.1).
- Update: In the router’s interface, locate the firmware upgrade section. Upload the downloaded firmware file and start the flashing process. Exercise patience as the process takes time, and interrupting it may cause your router to become unusable.
- Configure: After the flashing is complete, configure your router to work with your chosen VPN service following the provided setup instructions.
In conclusion, setting up a VPN router requires careful consideration of router compatibility, selecting suitable firmware, and following a proper flashing process. Doing so ensures a secure and flexible home or business network configuration.
Setting Up a VPN Router
Preparing Your Router and Devices
Before setting up your VPN router, make sure your devices are compatible and ready for configuration. Check if your router supports VPN client functionality. If not, you may need to install custom firmware like DD-WRT or Tomato. Consult your router’s manual for the recommended firmware and installation instructions.
Ensure that your PC, Mac, or other device that you will use for configuration is connected to the router. You can use an Ethernet cable to connect the device directly to the router or connect via Wi-Fi if your router supports it. Make sure your devices are updated and connected to a stable network.
Accessing Router Configuration
- Open the Command Prompt (Windows) or Terminal (Mac).
- Type ipconfig (Windows) or ifconfig (Mac) and press Enter.
- Locate the Default Gateway (Windows) or Router IP (Mac), usually in the format 192.168.x.x.
- Open your preferred web browser and enter the retrieved IP address into the address bar.
- Log in using the router’s username and password found in the router’s manual or on a label on the device.
Inputting VPN Credentials
Once you have accessed the router configuration, navigate to the VPN client settings section. You will need to input your VPN service provider’s credentials, including:
- Server Address: The VPN server’s address, usually provided by your VPN service.
- Username: Your VPN account’s username.
- Password: Your VPN account’s password.
- Additional settings: Check your VPN service’s documentation for any additional settings, such as encryption methods and extra security features.
Configuring VPN Settings
After inputting your VPN credentials, configure the VPN settings according to your preferences:
- Connection type: Choose between “Automatic” or “Manual” connection. Automatic connections ensure your VPN enables upon startup, while Manual connections require you to enable the VPN each time you use it.
- Protocol: Select a preferred VPN protocol, like OpenVPN, PPTP, or L2TP/IPsec. OpenVPN is highly recommended for its balance of security and performance.
- Enable Kill Switch: If your router has a kill switch option, enable it to automatically disconnect your devices from the internet if the VPN connection drops.
- Split Tunneling: If available, enable split tunnelling to route specific applications or devices through the VPN while others use the regular network.
- LAN Access: Configure LAN access if you want to allow devices on your local network to communicate with devices connected to the VPN.
Save your settings and restart your router. Once it reboots, your devices should automatically connect to the VPN network when they connect to your router.
Securing Your VPN Router and Network
Securing Your Router
To ensure the security of your VPN router, always change the default password to a strong, unique one. Keep your router’s firmware up-to-date to patch potential security vulnerabilities. Enable the built-in firewall and disable remote administration. Turn off Universal Plug and Play (UPnP) and Wi-Fi Protected Setup (WPS) to mitigate unauthorized access. Lastly, choose a reputable VPN provider and configure the router to connect to the VPN server using protocols like OpenVPN for optimal security.
Testing VPN Performance
Before relying on your VPN connection, it’s essential to test the performance and stability of your router’s VPN setup. Use speed test tools like Ookla Speedtest or Fast.com to measure the download and upload speeds. Test the VPN connection with different devices, e.g., Windows 10 or Windows 11 computers, smartphones, and even smart TVs, to ensure it is compatible and reliable across various platforms. Tracking latency and conducting random disconnection tests are also good practices to verify the stability of your VPN connection.
Encrypting Your Network Traffic
Encryption is crucial for maintaining the privacy and security of your data when using a VPN. Always opt for a VPN provider that offers reliable and robust encryption techniques, such as AES-256 bit encryption. Enable the VPN kill switch feature to ensure that your IP address and traffic remain secured even if the VPN connection drops unexpectedly. Double-check any DNS leak issues, and configure your router to block non-VPN traffic. By implementing these measures, you will effectively secure your VPN router and network, protecting your sensitive data and online activities from prying eyes.
Connecting Devices to a VPN Router
Connecting PCs, Macs, and Mobile Devices
To connect your PC, Mac, or mobile device to a VPN router, you’ll first need to ensure your device is connected to the Wi-Fi network created by the VPN router. Locate the router’s network name (SSID) and password, which is usually found on a label on the router itself or in the router’s documentation. Join the Wi-Fi network using your device’s normal network settings.
Once connected to the Wi-Fi network, you’ll typically need to install a VPN app on your device to configure it to use the VPN connection. Download the appropriate VPN app from your VPN provider’s website, and log in with your credentials. Follow the app’s instructions to set up the VPN connection on your device. With the VPN app installed and configured, your device will now be using the secure VPN connection provided by your VPN router.
Setting Up Smart TVs and Streaming Devices
Connecting Smart TVs and streaming devices to a VPN router follows a similar process. First, ensure your Smart TV or streaming device is connected to the Wi-Fi network created by the VPN router by selecting the network name (SSID) and entering the password when prompted in the device’s network settings.
Since most Smart TVs and streaming devices don’t have built-in VPN app support, you’ll need to configure the VPN connection within your wireless router’s admin settings. Access the router’s admin console through a web browser using the router’s IP address, which is typically found in the router’s documentation or on a label attached to the router.
In the router’s admin console, navigate to the VPN settings section. Enter the required information provided by your VPN provider, such as the VPN server address, username, and password. Save the settings and restart your router if necessary.
With the VPN connection configured on your router, your Smart TV or streaming device will automatically use the secure VPN connection when connected to the Wi-Fi network. This allows you to enjoy geo-restricted content and enhanced privacy while streaming on your Smart TV or streaming device.
Troubleshooting VPN Router Issues
Setting up a VPN router enhances your online privacy and secures your network connection. However, you might face some issues while using a VPN router. This section will discuss resolving common connectivity problems and addressing security concerns.
Resolving Common Connectivity Problems
- VPN connection failure: This could be caused by incorrect VPN protocol settings or dynamic DNS (DDNS) configuration. Verify that your VPN protocol (such as OpenVPN or L2TP) is correctly configured on your router. If you are using DDNS, ensure that the DDNS service is properly set up and functioning.
- Slow network connection: A slow connection may occur due to the encryption process within the VPN tunnel. Try switching VPN protocols or adjusting your router’s Quality of Service (QoS) settings to improve connection speed.
- Inconsistent VPN connections: Check your router’s firmware and ensure it is up-to-date. You may also want to reboot your router and re-establish the VPN connection.
- Devices unable to connect to the VPN: Ensure that the devices are connected to the correct network and that the VPN client is properly configured on each device.
Addressing Security Concerns
- Online privacy: To maintain online privacy, it is essential to choose a reputable VPN service provider with a strong privacy policy. Additionally, make sure the VPN protocol being used offers strong encryption, such as OpenVPN or IKEv2.
- Unencrypted data leaks: Configure your VPN router to use a “kill switch” feature. This will automatically block internet access if the VPN connection is lost, ensuring that your data remains protected.
- Weak authentication: Implement two-factor authentication (2FA) for your VPN service. This adds an extra layer of security, making it more difficult for unauthorized users to access your VPN connection.
- Router security settings: Keep your router’s firmware up-to-date and change default passwords to further enhance security. Enable your router’s firewall and disable remote management to reduce your network’s vulnerability to external threats.
Following these troubleshooting steps and proactive security measures should help resolve common VPN router issues and enhance your overall online privacy and security.
Additional VPN Router Considerations
When setting up a VPN router for your home network, there are several additional factors you should consider. In this section, we will discuss managing multiple devices on your VPN router, the impact on internet speed and performance, and choosing a pre-configured VPN router.
Managing Multiple Devices on Your VPN Router
A significant advantage of using a VPN router is the ability to secure multiple devices on your home network simultaneously. Many VPN services, like Surfshark VPN, offer unlimited connections, making it easy to protect multiple devices. The VPN router setup ensures that all devices connected to your home network receive VPN protection without requiring individual configuration for each device.
To manage multiple devices on your VPN router:
- Assign static IP addresses: Allocate specific IP addresses to each device on your network to easily manage access and permissions.
- Set up device-specific VPN protocols: Choose the optimal VPN protocol for each device (e.g., OpenVPN for computers and IKEv2 for mobile devices) to ensure maximum protection and performance.
Impact on Internet Speed and Performance
Using a VPN router may slightly affect your internet speed and performance due to the encryption and rerouting of web traffic through the VPN server. Some factors that influence your connection speed include:
- VPN server location: The geographic location of the VPN server you are connected to can impact the speed. Connecting to a server close to your location generally provides faster speeds.
- VPN protocol: The encryption protocol used by your VPN service affects speed. For example, OpenVPN offers robust security at the cost of some performance, while WireGuard provides fast speeds with strong security.
To optimize your VPN router’s performance, you may:
- Select the best VPN server location: Choose a server closest to your physical location or the target service’s location to minimize latency.
- Adjust the VPN protocol: Experiment with different protocols to find the ideal balance between speed and security for your needs.
Choosing a Pre-Configured VPN Router
For users looking for a streamlined setup process, pre-configured VPN routers are available in the market. These routers come with a VPN service pre-installed, allowing you to simply connect it to your ISP and activate the service without much configuration required.
When selecting a pre-configured VPN router, consider the following:
- VPN service compatibility: Ensure that the router supports the VPN service of your choice, or choose a router pre-installed with your preferred VPN (e.g., a Surfshark VPN router).
- Hardware specifications: Check the router’s hardware specs, such as processing power and RAM, to handle VPN encryption and multiple devices without significant performance issues.
By considering these factors and focusing on your specific needs, you can create a secure and efficient VPN router setup for your home network.
Frequently Asked Questions
What are the steps to configure a VPN on a Netgear Nighthawk router?
To configure a VPN on a Netgear Nighthawk router, you need to follow these steps:
- Log in to the router’s web interface.
- Navigate to the Advanced tab and then select the VPN Service option.
- Enable the VPN service and download the OpenVPN client configuration files.
- Install the OpenVPN client on your device and import the configuration files.
- Connect to the VPN and test the connection.
Remember that you may need to sign up for a VPN service to use with your router.
How can I set up a VPN on an ASUS RT-AC86U router?
Setting up a VPN on an ASUS RT-AC86U router involves these steps:
- Log in to the router’s web interface.
- Go to the VPN section, and choose VPN Client in the tabs.
- Click on Add Profile and select the OpenVPN option.
- Enter your VPN service credentials and import the configuration files provided by the VPN service.
- Enable the VPN connection and verify the connection status.
What is the process for enabling a VPN on a Linksys WRT3200ACM?
For enabling a VPN on a Linksys WRT3200ACM, follow these steps:
- Log in to the Linksys Smart Wi-Fi dashboard.
- Click on “Apps & Gaming,” followed by VPN Passthrough.
- Ensure that the appropriate protocols are enabled (usually OpenVPN and IPSec).
- Set up your VPN as per the instructions provided by the VPN service.
Keep in mind that the WRT3200ACM natively supports OpenVPN connections through the use of firmware, such as DD-WRT.
How to configure a VPN on a TP-Link router?
Configuring a VPN on a TP-Link router involves these steps:
- Log in to the router’s web interface.
- Go to Advanced Settings and click on VPN.
- Choose PPTP or L2TP, and then fill in the VPN settings received from your VPN service.
- Save the settings and verify the connection status.
Please note that not all TP-Link routers support OpenVPN. Check your router model for compatibility.
Can I install a VPN on a Wireless-AC5300 Tri-band Gigabit Router RT-AC5300?
Yes, you can install a VPN on an RT-AC5300 router by following these steps:
- Log in to the router’s web interface.
- Go to the VPN section, and choose VPN Client in the tabs.
- Click on Add Profile, and choose the OpenVPN option.
- Enter your VPN service credentials and import the configuration files provided by your VPN service.
- Enable the VPN connection and verify the connection status.
What are the advantages of setting up a VPN on a router versus individual devices?
Setting up a VPN on a router has several benefits over configuring it on individual devices:
- All devices connected to the router are automatically protected by the VPN.
- You can protect devices that do not support VPN connections directly, such as game consoles and smart TVs.
- A single VPN connection can be shared across multiple devices, potentially saving on subscription costs.
- Centralized VPN management on the router can make it easier to manage and troubleshoot connections.
However, keep in mind that setting up a VPN on a router might require more technical knowledge and may limit the choice of VPN services, as not all of them support router configurations.