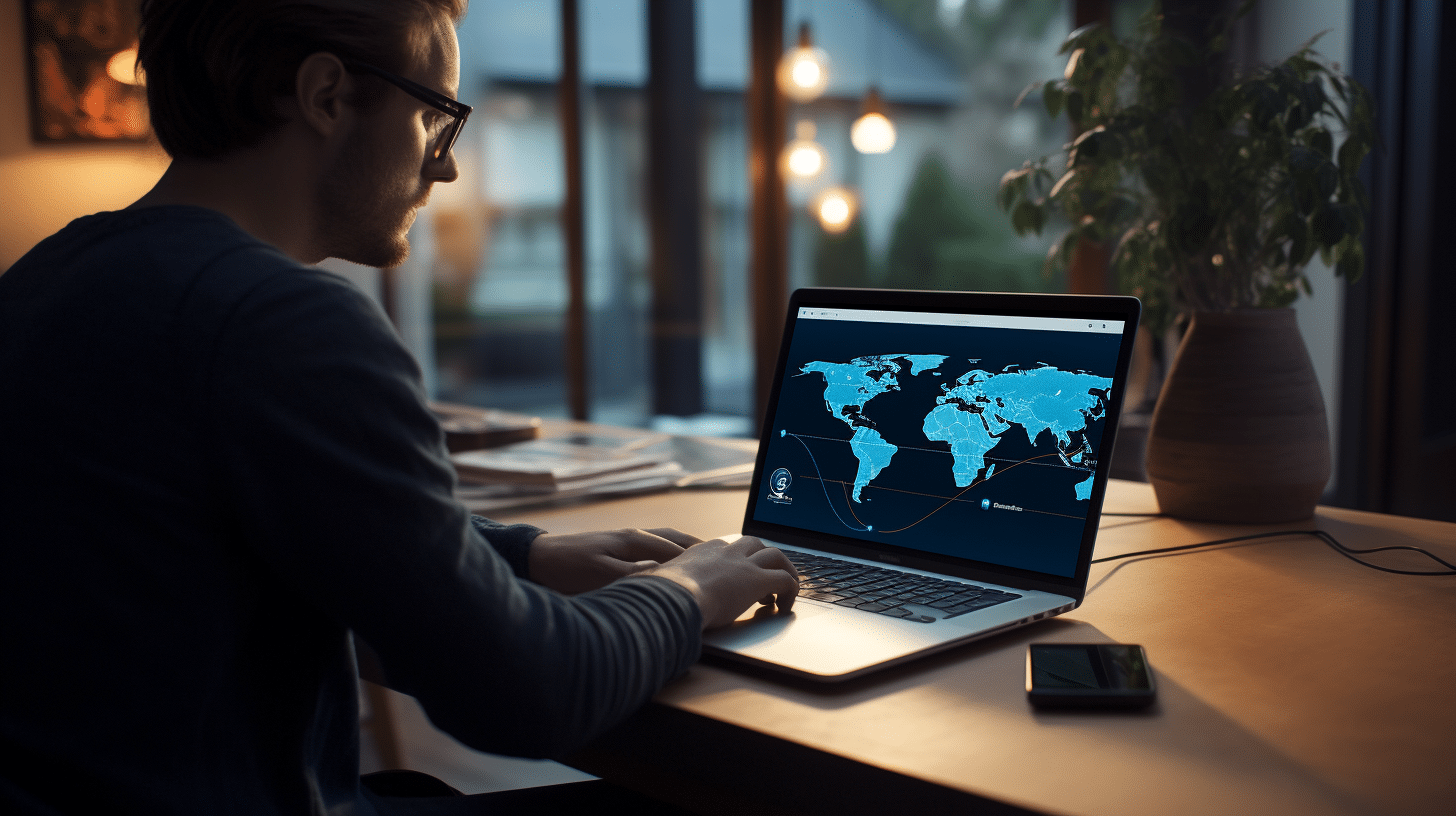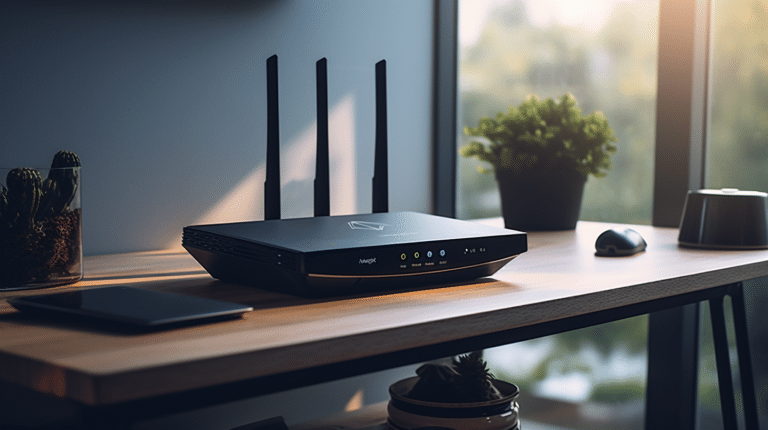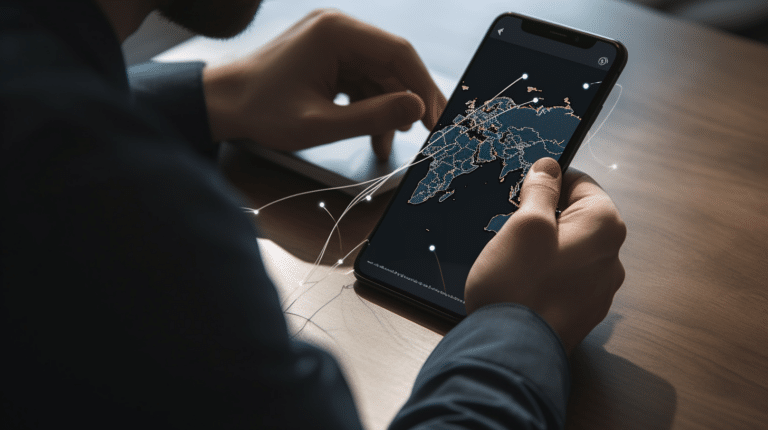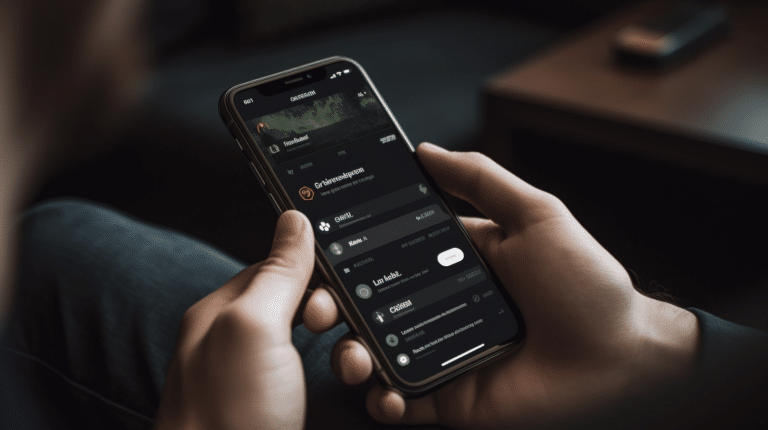Disconnecting from a VPN might be necessary for various reasons, such as troubleshooting connectivity issues or accessing local network resources. A VPN, or Virtual Private Network, allows you to establish a secure and private connection over the internet. It is essential to understand how to disconnect from a VPN properly to ensure that your online privacy remains intact even after the VPN connection has been terminated.
Various devices and operating systems have different methods for disconnecting from a VPN. In most cases, disconnecting from a VPN involves navigating to the network settings or using the VPN application itself. Regardless of the method you choose, it is critical to verify that your connection is no longer routed through the VPN server to ensure your online privacy and security.
Key Takeaways
- Disconnecting from a VPN can be done through network settings or the VPN application.
- Different devices and operating systems have unique methods of disconnecting from a VPN.
- Confirm your connection is no longer routed through the VPN server to maintain online privacy.
Understanding VPN and Its Features
A Virtual Private Network (VPN) is a technology that provides a secure and encrypted connection over the internet. It allows users to access remote networks, maintain online privacy, and protect their data from hackers and other online threats. Below are some key features of VPNs.
- Encryption: One of the main functions of a VPN is to encrypt your internet traffic, making it unreadable by unauthorized users. This protects your data from being intercepted, read, or altered by malicious actors.
- Secure Connection: By creating a secure tunnel between your device and the VPN server, a VPN ensures that your data is protected as it travels over the internet. This secure connection is crucial for maintaining privacy, especially when using public Wi-Fi networks.
- Remote Access: VPNs allow users to access their company’s network remotely, providing a safer way to access sensitive information. This feature is particularly useful for employees working remotely or traveling. VPNs facilitate remote access to restricted resources, such as intranets and internal databases.
- Geographical Location Spoofing: VPNs can also change your virtual location by connecting to servers in different countries. This enables you to bypass geographic restrictions and get access to content that is only available in specific regions. It also helps maintain your online privacy by masking your real IP address.
- Ad and Malware Blocking: Some VPNs offer additional features, such as ad and malware blocking to provide an even more secure browsing experience for users. This not only enhances security but also contributes to a cleaner and less cluttered online space.
A VPN is an essential tool for anyone concerned about their online privacy and security. By leveraging encryption, secure connections, and remote access capabilities, a VPN allows users to browse the internet confidently and safely.
How VPN Works
A VPN, or Virtual Private Network, is a secure and encrypted connection between your device and a VPN server. It provides privacy, security, and access to restricted content by creating a private network over the public internet.
When you connect to a VPN, your data is encrypted and sent through a secure tunnel to the VPN server. This server then connects to the internet on your behalf, masking your identity and location. The encrypted data ensures that anyone intercepting the connection, such as hackers or government entities, is unable to access your sensitive information.
VPNs are widely used for enhancing security on both private and public networks. They are especially beneficial when connecting to public Wi-Fi hotspots, where your data is more vulnerable to attacks. Additionally, VPNs can be used to bypass geo-restrictions on content, as they allow users to connect to servers in different countries and access region-specific websites and streaming services.
One of the key aspects of VPN technology is its ability to provide anonymity while browsing the internet. When you use a VPN, your true IP address is replaced with that of the VPN server, making it difficult for websites and third-party trackers to identify your location and personal information. This keeps your online activities private and secure.
VPNs employ various encryption protocols to protect your data, including OpenVPN, L2TP/IPsec, and IKEv2, among others. These protocols ensure that your connection remains secure, even if someone attempts to tamper with it. Combined with additional security measures such as kill switches and DNS leak protection, a reliable VPN service can provide a robust line of defense against potential threats to your privacy.
In summary, VPNs work by creating a secure, encrypted connection between your device and a remote server. This helps to protect your data, ensure online privacy, and enable access to geo-restricted content. By using a VPN, you can confidently navigate the internet with the knowledge that your private network remains secure and private.
Disconnecting from VPN on Different Devices
Disconnecting from a VPN is a straightforward process, and it can be quickly accomplished on various devices, including Windows, macOS, Android, and iOS.
- Windows 10 and Windows 11: Disconnecting from a VPN on Windows involves navigating to the Network and Internet settings. Click on the VPN tab in the left-side menu, select the connected VPN, and then click on the “Disconnect” button source.
- macOS: To disconnect from a VPN on a macOS computer, click on the VPN icon in the menu bar and select “Disconnect.” Alternatively, you can go to System Preferences, click on Network, select the VPN connection you want to disconnect, and click the “Disconnect” button.
- Android: On an Android device, you can disconnect from a VPN by accessing your phone’s network settings. Go to “Settings” > “Network and internet” and tap on “VPN.” Toggle off the VPN option to disconnect source.
- iOS (iPhone): To disconnect from a VPN on an iPhone, open the Settings app and tap on “VPN.” Locate the VPN profile you want to disconnect from and toggle the VPN connection off. If you’re using a third-party VPN app, open the app, and follow the instructions to disconnect within the app.
By following these simple steps, you can confidently and easily disconnect from a VPN on your respective devices. Remember that disconnecting from a VPN means you will lose the protection and benefits it provides, so only disconnect when you are sure you no longer need the VPN connection.
Steps to Disconnect VPN in Windows
To disconnect a VPN connection in Windows 10 or Windows 11, follow these simple steps:
- Open the Settings app by pressing the Windows key + I on your keyboard or by clicking on the gear icon in the Start menu.
- In the Settings app, navigate to the Network and Internet section.
- On the left-hand side of the window, click VPN.
- On the right side, you’ll see a list of your configured VPN connections. Select the VPN connection you want to disconnect.
- Finally, click Disconnect to end the VPN session.
If you prefer using the Control Panel or other methods, there are alternative ways to disconnect a VPN in Windows:
- Through the Network and Sharing Center, locate the active network connection icon, right-click, and select Disconnect from the context menu.
- Run rasphone.exe to open the Remote Access Phonebook. Select the connected VPN connection and click the Hang up button.
- Use the Command Prompt or PowerShell to enter
rasdial [VPN connection name] /disconnect, replacing[VPN connection name]with the name of your VPN connection. This command will hang up the active VPN connection. - In PowerShell, you can use the command
Get-VpnConnection -AllUserConnection | where { $_.IsConnected } | %{ rasdial $_.Name /disconnect }. This command retrieves information about the connected VPN connection and disconnects it.
Remember that it’s essential to disconnect from a VPN when it’s not in use, as it may impact your internet connection’s speed and performance. Keep these steps handy to manage your VPN connections effectively.
Disconnecting VPN on MacOS and iOS
Disconnecting from a VPN on MacOS and iOS can be a simple process. Using the built-in settings on your device, you can seamlessly disconnect from your VPN connection and regain access to your local network.
On MacOS, you can disconnect from a VPN by navigating to the Apple menu in the top left corner of your screen. Choose System Preferences, then click on Network. This will display a list of available connections, which includes your active VPN connection. To disconnect, select the VPN connection and click on the “Disconnect” button. This action will terminate your VPN connection and restore your normal Internet connection.
For iOS devices, such as iPhones and iPads, disconnecting from a VPN is just as straightforward. Open the Settings app on your device, and tap on “VPN.” You will see a list of VPN connections currently configured on your device. Find the one you want to disconnect from, and toggle the switch next to “Status” to the “Off” position. This will instantly disconnect you from the VPN, allowing your device to access the Internet through its local connection.
In some cases, you might be using a VPN client application on your MacOS or iOS device. These applications usually provide an easy way to disconnect from the VPN. Locate the VPN app icon in the menu bar on your Mac or within the app itself on iOS devices. Click or tap on the icon and select the “Disconnect” option from the drop-down menu or within the app interface. This action will promptly disconnect you from the VPN service and restore your previous Internet connection.
It is essential to note that disconnecting from a VPN might affect your access to certain services requiring a specific geographical location. Additionally, your online activity will no longer be protected by the VPN’s encryption and security features, making you more vulnerable to online threats. Always weigh the pros and cons of disconnecting from a VPN, and ensure that it’s the right decision for your specific situation.
Disconnecting VPN on Android Devices
Disconnecting from a VPN on an Android device is a simple process. Firstly, navigate to your Settings app and then tap on Network and Internet. From there, select the VPN option. You’ll see a list of your VPN connections, and you can easily toggle the VPN off by tapping the corresponding switch or button. This should immediately disconnect your device from the VPN, and your internet connection will revert to its original state.
Another option to disconnect from the VPN is by using the VPN app itself. Most VPN providers have their own application on the Play Store that manages connections and settings. Simply open the VPN app and look for a Disconnect button or switch within the user interface. Tap on this button to disconnect, and your device will no longer be connected to the VPN service.
It’s essential to remember that disconnecting from a VPN will re-expose your device to any potential security or privacy risks that the VPN was protecting you from. Your internet connection will no longer be encrypted, and your actual IP address will be visible to sites and services you interact with. If you only wish to disconnect temporarily, remember to reconnect to the VPN once your other tasks are completed to maintain your online privacy and security.
In some cases, a VPN connection may persist through system notifications. If your VPN has a persistent notification, you can usually disconnect directly from the notification bar. Drag down the notification bar, locate the VPN connection notification, and tap on it. Depending on the VPN app, you may be given an option to disconnect immediately from the notification or be navigated to the app itself to complete the disconnection process.
By following these simple steps, you can confidently and easily disconnect your Android device from a VPN when needed. Remember that maintaining your online privacy and security is always important, so use your discretion when deciding when to connect or disconnect from a VPN.
How to Turn Off VPN in Different Apps
When you need to disconnect from your VPN, the process varies depending on the app provided by your VPN provider. Here are some steps for turning off your VPN in a few popular VPN apps.
- NordVPN: In the NordVPN app, open the app and find the “Disconnect” button on the main screen. Click on it, and you will be disconnected from the VPN. If you want to disable the VPN from your Android phone’s settings, go to “Settings” > “Network and Internet” > “VPN”, and toggle off the VPN connection. More details here.
- CyberGhost: Open the CyberGhost app on your device and locate the yellow “Stop” button. Click on it, and your VPN connection will be disconnected. If you face any difficulties, you can refer to their instructions for assistance.
- PureVPN: In the PureVPN app, find the “Disconnect” button located at the bottom of the app interface, and click on it. Your VPN connection will be terminated. For more information, you can visit their guide on disabling the VPN.
Remember that these processes may vary slightly based on the version of the app or your device’s operating system. Make sure to refer to your specific VPN provider’s support resources if you encounter any difficulties.
Disconnecting from VPN Server
Disconnecting from a VPN server is an essential skill for anyone using a VPN service. It’s important to know how to disconnect properly to ensure that your privacy and security remain intact. In this section, we will discuss the process of disconnecting from a VPN server on various devices.
On Windows 10, disconnecting from a VPN is rather straightforward. First, open the Settings app and then click on the Network and Internet icon. Next, click on VPN on the left side menu. You should now see your connected VPN on the right side. Click on the connected VPN, and then click the Disconnect button. Finally, you can close the Settings app.
For macOS users, the process is quite similar. You can disconnect your VPN connection through the top menu bar by clicking on the VPN icon. Then, choose the connected VPN profile and click Disconnect. Alternatively, you can go to System Preferences, click on Network, select the VPN connection, and click Disconnect.
If you’re using a VPN on your Android device, you can disconnect the VPN in the Settings app. Access your Settings from your home page, click on Network and Internet or Connection and Sharing, and then click on VPN. Locate your VPN connection, click on it, and then choose Disconnect.
For iOS users, the process is quite similar. To disconnect from your VPN, go to Settings, select VPN, and then toggle the status switch to the off position. This will disconnect your device from the VPN server.
In some cases, you may be using a VPN client software provided by the VPN service. These applications often have a user interface that makes it easy to disconnect from the server. Look for a Disconnect button or similar option in the application to safely disconnect from the VPN server.
Remember that it’s crucial to disconnect from the VPN server properly to maintain your online privacy and security. By following these steps, you can confidently and knowledgeably disconnect from your VPN server whenever necessary.
Blocking and Unblocking VPN Connections
When using a VPN for privacy or for accessing geo-restricted content, sometimes you may encounter issues where your VPN is blocked or you need to unblock a VPN connection. In either case, it’s essential to know how to handle VPN blocking and unblocking techniques to ensure your Internet browsing experience remains secure and uninterrupted.
One common method networks and websites use to block VPN connections involves identifying and blocking the IP addresses of VPN servers. Typically, VPN providers have a pool of IP addresses; if one is blocked, you can try switching to another server or location to change your IP address. Continuously changing your IP address can improve your chances of bypassing a block, especially if you use a reputable VPN service, like ExpressVPN.
Another effective way to bypass VPN blocks is by using a dedicated IP address. Unlike shared IP addresses, which are used by multiple users simultaneously, a dedicated IP address is unique to you. This makes it less likely to be identified and blocked by network administrators or websites.
Sometimes, it is the VPN application that is blocked by the security settings of your device or network. In that case, you may need to check and adjust your security settings to restore your VPN’s functionality. For example, disabling firewalls or more aggressive security software temporarily can help. But always remember to evaluate the security risks you might be exposed to before doing so.
In addition to blocking IP addresses, some networks may also block VPN traffic altogether by identifying and blocking VPN protocols. In this situation, you can experiment with changing your VPN protocol to a less common one, such as WireGuard or L2TP/IPsec, as these might not be filtered as heavily.
Furthermore, advanced VPN services offer obfuscation technology that disguises VPN traffic to look like regular HTTPS traffic, making it more challenging to identify and block. This feature can be found in some premium VPN services and can be extremely helpful, especially if you’re in a network or country that employs more aggressive VPN blocking techniques.
In conclusion, if you face VPN blocking issues, try changing your VPN server, obtaining a dedicated IP address, adjusting your security settings, switching VPN protocols, or using a VPN with robust obfuscation technology. By understanding these blocking and unblocking techniques, you can confidently maintain a secure and unrestricted Internet connection.
Ensuring Online Privacy after Disconnecting VPN
When you disconnect from a VPN, your online privacy can be at risk as your true IP address and location are once again exposed to the public. To maintain a certain level of online privacy after turning off your VPN, consider implementing some additional measures.
Firstly, consider using a privacy-focused web browser such as Firefox or Brave. These browsers have built-in features to block trackers, ads, and other invasive elements that could compromise your online privacy.
Next, ensure you’re connecting to HTTPS websites whenever possible. The HTTPS protocol encrypts the data exchanged between your device and the website’s server, making it difficult for third parties to monitor or intercept this information. Most modern browsers display a padlock icon in the address bar when connected to a secure website.
Regularly clear your browser’s cache, cookies, and browsing history. These data remnants can store information about your online activities and preferences. By clearing them periodically, you reduce the chances of being tracked or profiled by advertisers and other third parties.
Additionally, utilize security tools such as antivirus or antimalware software to protect your device from potential threats like malware and phishing attacks. Keep these tools updated and perform regular scans to ensure your device remains secure.
Lastly, be cautious when using public Wi-Fi networks. Unsecured Wi-Fi networks can be easily exploited by cybercriminals to intercept your data or spread malware. If you must use public Wi-Fi, avoid performing sensitive tasks like online banking, and turn off file sharing and device discovery options.
By following these suggestions, you can help maintain a degree of online privacy even when your VPN is disconnected. Remember that none of these measures are foolproof, but implementing them can reduce the risk to your privacy and security on the internet.
Potential Issues and Troubleshooting
When using a VPN, you may encounter some issues that could cause your connection to drop or become unstable. In this section, we will discuss potential problems and provide troubleshooting tips to help resolve these issues confidently and clearly.
One common problem is the VPN disconnecting without warning. This can be caused by various factors, including network issues, outdated VPN software, or conflicts with other programs on your device. To address this, you can try connecting to the VPN through different networks to rule out network-related problems. Ensure that your VPN software is up-to-date, and restart the VPN software if needed. Additionally, it’s a good idea to clear your device of old VPN software that might be causing conflicts.
In some cases, your VPN might not connect at all. This issue can stem from incorrect VPN settings or closed ports on your device. To resolve this, check your VPN settings and open necessary ports. Also, consider disabling your device’s firewall or antivirus temporarily, as these programs could be blocking your VPN connection.
Another potential issue is the VPN hanging up or freezing during use. This can be caused by various factors, such as an overloaded VPN server or a poor quality internet connection. To troubleshoot this issue, you can try connecting to a different VPN server or test your internet connection to ensure it’s stable and reliable. Your VPN provider’s support team might be able to offer further assistance if you’re unable to resolve the issue independently.
Finally, if you want to disable your VPN temporarily or permanently, most VPN software has an option to either disconnect or turn off the VPN connection. Simply follow the instructions in your VPN application to do so.
By following these troubleshooting tips, you can address the most common VPN-related issues and maintain a stable and secure connection. If you still experience difficulties, don’t hesitate to contact your VPN provider’s support team for assistance.
Conclusion
Disconnecting from a VPN is a simple process that can be accomplished in just a few steps. Whether you are using Windows, macOS, Android, or iOS, the process is generally similar, albeit with slight differences depending on the operating system and the VPN application you are using.
In Windows, you can disconnect from a VPN by accessing the Network and Sharing Center in the Control Panel and then clicking on the Change adapter settings link. From there, you can click on the connected VPN and choose to disconnect. If you’re using a VPN app, you can usually disconnect directly from the app’s interface.
On macOS, the process typically involves going to System Preferences, accessing the Network settings, selecting the VPN connection, and then clicking the Disconnect button. Just like with Windows, you can also disconnect from the VPN directly within the app if the VPN provider has a dedicated macOS application.
For Android devices, the steps to disconnect from a VPN may vary depending on the VPN app you are using. Generally, you can go to Settings > Network and internet > VPN, and toggle off the VPN. If you’re using a VPN app, look for a disconnect option within the app’s interface.
Finally, on iOS devices, you can access the Settings app, navigate to General > VPN, and toggle off the VPN connection. Again, if you are using a VPN app on your iOS device, you can typically disconnect directly within the app.
By following these straightforward instructions, you can confidently disconnect from a VPN when needed and ensure that you are in control of your online privacy and security.
Frequently Asked Questions
How to disconnect VPN on Windows 7?
To disconnect a VPN on Windows 7, go to the Network and Sharing Center in the Control Panel. Locate the VPN connection you want to disconnect, and click on it. Then, click the “Disconnect” button. Ensure that you have successfully disconnected by checking the connection status.
How to disconnect VPN on Windows 10?
In Windows 10, disconnecting from a VPN is straightforward. First, open the Settings app and click on the Network and Internet icon. Next, select VPN on the left side, click on the connected VPN you want to disconnect, and click the “Disconnect” button source. Close the Settings app when you’re done.
How to disconnect VPN on a laptop?
Disconnecting VPNs on a laptop is similar to the process on a desktop computer. If you’re using Windows or macOS, follow the steps mentioned above for Windows 7, Windows 10, or macOS, depending on your operating system. If you’re using a VPN app, it should have a disconnect button within the app interface.
How to disconnect VPN on an iPhone?
To disconnect a VPN on an iPhone, go to the Settings app and scroll down to the “VPN” section. Tap on it and locate your connected VPN. Toggle the switch next to “Status” to the off position to disconnect. You can also disconnect from the VPN by using the disconnect button within the VPN app if you have one installed.
How to disconnect VPN on an Android device?
Disconnecting from a VPN on an Android device can be done through the device settings or the VPN app. In the settings, go to the “Network and internet” section and then select “VPN.” Find your connected VPN and click on it. Next, tap the “Disconnect” button. You can also disconnect using the VPN app’s interface.
How to disable VPN on a router?
To disable a VPN on a router, you’ll need to access the router’s admin page using your web browser. Enter the router’s IP address and log in with the appropriate credentials. Find the VPN settings (the location varies by router), and disable the VPN function source. Save your changes and reboot the router to ensure the VPN is disconnected.