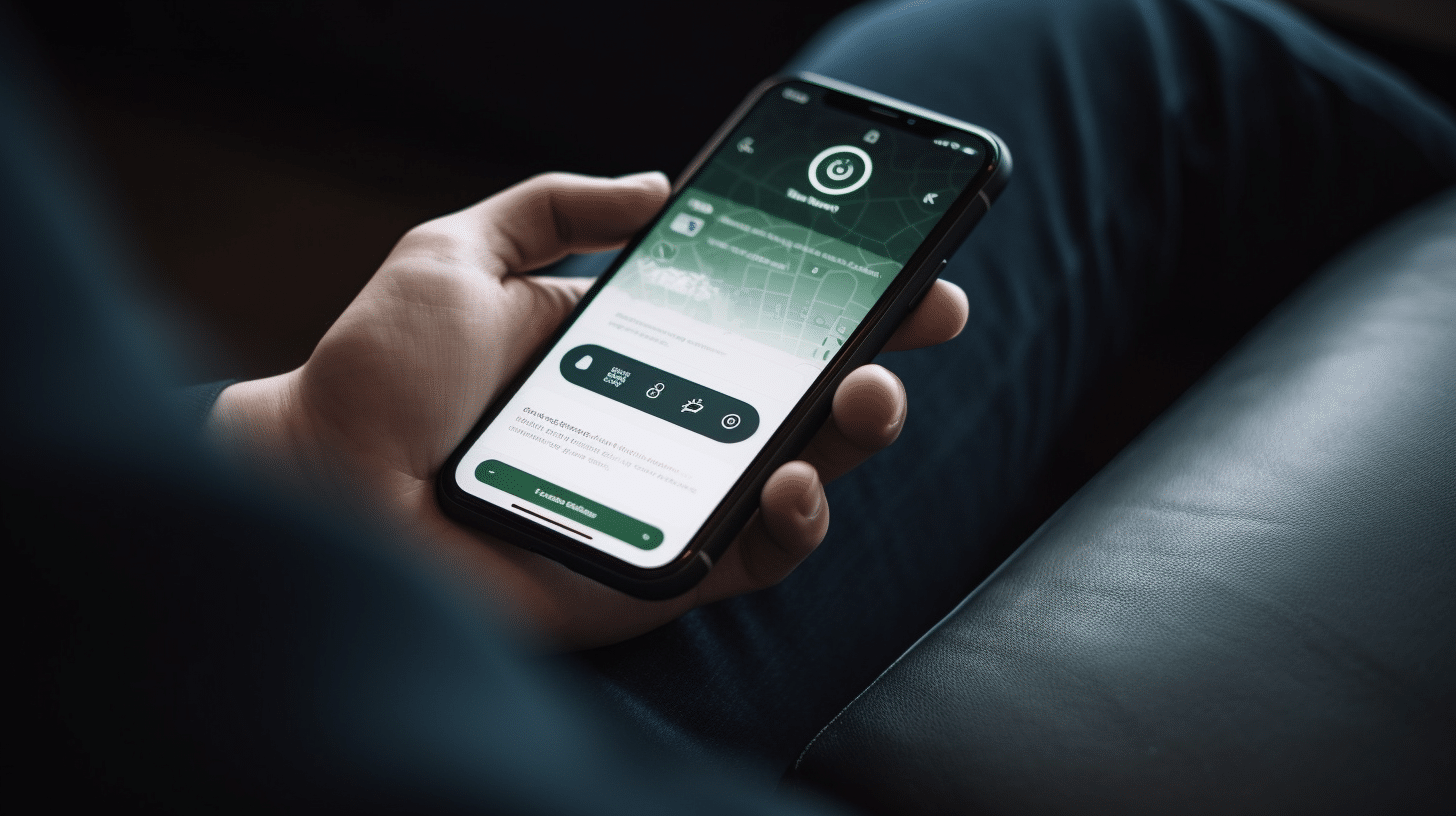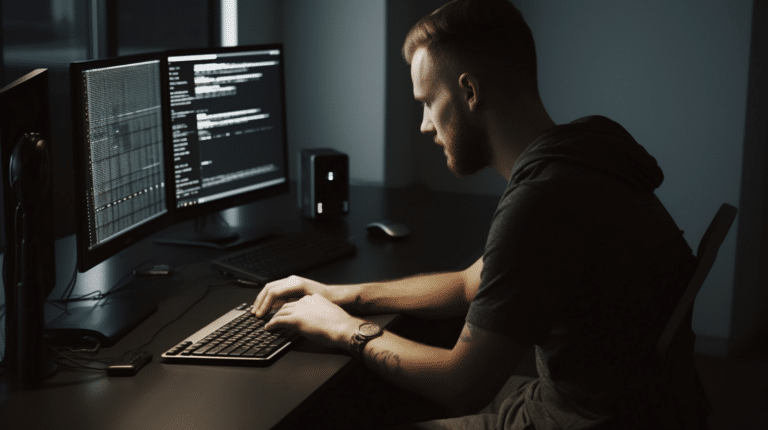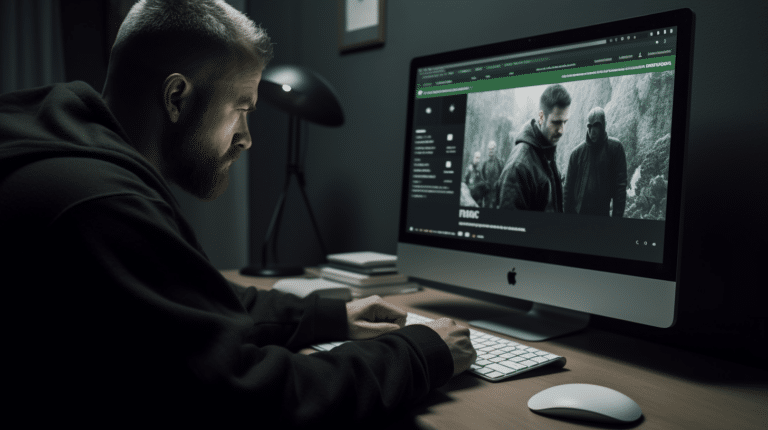Using a Virtual Private Network (VPN) on your iPhone can be an effective way to enhance your online privacy and security. By connecting to a VPN, your internet traffic is encrypted and rerouted through different servers, making it more difficult for others to snoop on your online activities. However, there might be times when you will want to turn off your VPN, such as when accessing specific websites or to improve your connection speed.
Turning off a VPN on your iPhone is a simple process that can be done through the Settings app, regardless of whether you’re using a dedicated VPN app or a built-in VPN configuration. By understanding how to access your VPN settings and disconnect from a VPN, you can easily toggle the service on and off according to your needs. It’s also essential to be aware of the potential consequences of disconnecting from your VPN to ensure you maintain your desired level of privacy and security online.
Key Takeaways
- Turning off a VPN on an iPhone can be done easily through the Settings app
- Disconnecting and reconnecting to a VPN allows flexibility in managing your online privacy
- Be aware of the impacts of turning off a VPN, such as reduced privacy and security levels
Identifying Your VPN
If you’re using a VPN on your iPhone, it’s essential to know which app or service you have installed. This knowledge will help you navigate the settings and disable the VPN when needed properly. In this section, we’ll cover a few popular VPNs and how to identify them on your iPhone.
ExpressVPN
ExpressVPN is a well-known, feature-rich VPN service that provides an app for iPhone users. To identify if you have ExpressVPN installed, simply look for the app’s icon on your iPhone’s home screen or check the list of apps on your device. The ExpressVPN icon features a combination of diagonal white and green lines on a dark background.
Algo VPN
Algo VPN is an open-source VPN solution that provides Do-It-Yourself (DIY) capabilities for users. Algo VPN does not have a dedicated app, so identifying it on your iPhone is done by checking your existing VPN configurations. Go to Settings, then General, and find the VPN and Device Management section. If you see a VPN configuration with the name “Algo VPN,” it indicates that you have set up an Algo VPN connection on your iPhone.
Other VPNs
There are numerous VPN services available for iPhone users, each with different strengths and features. Identifying other VPNs on your device is usually as simple as locating the app’s icon on your home screen or checking the list of installed apps. Some popular iPhone VPN apps include NordVPN, Private Internet Access, or SurfShark. These apps have distinctive logos that help in easy identification.
Keep in mind that if you have multiple VPNs installed on your iPhone, it’s essential to know which one is active or connected at any given moment. To check, go to Settings, find the VPN section, and look for the currently connected VPN configuration. It will be labeled “Connected” under the name of the VPN.
Accessing VPN Settings
Through General Settings
To access the VPN settings on your iPhone, start by unlocking your device and locating the Settings app on the home screen. Tap on the gear icon to open the menu. Once inside the settings menu, scroll down to tap General1. Search for the section labeled VPN and select it2.
When using iOS 14, the process is similar. Navigate to the Settings app from your home screen and go to the General tab. Then, locate and choose the VPN option. Proceed to manage your VPN connection settings as needed.
Through The App
If you’re using a specific VPN app, such as Private Internet Access, Nord VPN, or SurfShark, you can quickly manage the VPN settings within the app itself3. This is an excellent option for toggling your VPN connection on or off temporarily to access certain websites, or to speed up your connection.
Open your VPN service’s iPhone app and locate the settings or connection menu, which may slightly vary depending on the VPN app you use. For example, some apps have a VPN toggle switch directly on the main screen, while others require navigating through settings options. Ensure that you familiarize yourself with your chosen VPN app’s layout and options to effectively manage your VPN connections.
How to Disconnect from A VPN
When using a VPN on your iPhone, you may need to disconnect it for various reasons. This guide provides you with simple instructions on how to temporarily or permanently disconnect from a VPN.
Temporary Disconnect
To temporarily disconnect from the VPN, follow these steps:
- Open your VPN service’s iPhone app, such as Private Internet Access, Nord VPN, or SurfShark.
- Look for a toggle switch, button, or slider that controls the VPN connection. This control might be labeled “Disconnect” or “Turn Off.”
- Tap the control to turn off the VPN. This should immediately disconnect you from the VPN.
Keep in mind that this method is excellent for a short-term disconnect, such as accessing specific websites or speeding up your connection.
Permanent Disconnect
If you’d prefer a permanent disconnection from your VPN, you can follow these steps:
- Open the Settings app on your iPhone.
- Scroll down and tap General, then scroll to tap VPN and Device Management.
- At the top of the page, tap VPN.
- Select your VPN connection from the list and tap the (i) icon for more information.
- Toggle off the Connect On Demand or Auto-Connect option, if available.
- Tap Delete VPN or Remove VPN to permanently remove the VPN from your iPhone.
By following these steps, your iPhone will no longer automatically connect to the VPN, providing a more permanent solution.
Remember to maintain a confident, knowledgeable, neutral, and clear tone throughout your writing to effectively convey information to the reader. Utilize tables, bullet points, bold text, and other formatting options when necessary to enhance readability and comprehension.
Deleting the VPN Profile
From the Settings App
To delete a VPN profile on your iPhone, follow these steps:
- Open the Settings app on your iPhone.
- Scroll down and tap General.
- Locate and tap VPN and Device Management or VPN (depending on your iOS version).
- You will see a list of VPN configurations. Tap the “i” icon next to the VPN profile you want to delete.
- Tap Delete VPN Configuration or Remove Profile and confirm the deletion.
This will remove the VPN profile from your iPhone’s settings, effectively deleting the VPN configuration.
From the VPN App
Some VPN apps allow you to delete the VPN profile directly from the app itself. Follow these steps to delete a VPN profile using the VPN app:
- Open the VPN app on your iPhone.
- Navigate to the app’s settings or configuration management section.
- Locate and select the VPN profile you want to delete.
- Tap Delete or Remove Profile and confirm the deletion.
By following these steps, you can successfully delete the VPN profile from the VPN app, removing the VPN configuration from your iPhone. Always ensure you are using a confident, knowledgeable, neutral, and clear tone when explaining these instructions.
Reconnecting to Your VPN
Reconnecting to your VPN on an iPhone is a simple process that allows you to ensure your connection is secure and stable. If you’ve recently turned off your VPN and need to reconnect, follow these steps:
First, navigate to your iPhone’s settings app and locate the VPN settings. This can generally be found under Settings > General > VPN and Device Management. Tap on the VPN configuration that you’d like to reconnect to. If you have multiple VPN profiles, select the one you’d like to use.
Next, check the connection status. The VPN connection status may display as “Disconnected” or “Not connected.” To reconnect, all you need to do is tap the status toggle switch. The toggle will change from grey to green, indicating that you are actively connected to the chosen VPN server. Depending on your VPN provider, the app may also show the connected server’s location and a list of available servers.
In some cases, you may experience issues reconnecting to your VPN server if your internet connection, whether it be Wi-Fi or mobile data, is weak or unstable. To troubleshoot this issue, first, check your Wi-Fi connection or mobile data signal strength. If necessary, disconnect from Wi-Fi or switch from mobile data to Wi-Fi to establish a stronger connection.
Furthermore, make sure your VPN client is up to date. VPN providers often release updates to improve the stability, performance, and security of their applications. Keeping your VPN app updated will help ensure a more seamless connection experience.
By confidently following these steps, you’ll be able to reconnect to your VPN server on your iPhone, maintaining a secure and private browsing experience. Remember, staying connected to a VPN server ensures your data stays encrypted and your online activities remain anonymous.
Understanding How Turning Off VPN Impacts
Your Privacy
Turning off your VPN on your iPhone has a direct impact on your privacy. A VPN’s primary function is to provide privacy protection by encrypting your data and hiding your IP address. When you disable your VPN, your online activities are no longer hidden, and your true IP address is exposed. As a result, websites and third parties can track and log your browsing activities, potentially compromising your personal data and online privacy.
Your Security
A significant aspect of VPN services is their ability to provide robust security to protect your personal data from hackers and other malicious actors. When the VPN is turned off, the encryption layer safeguarding your data is removed. Without this protective layer, your data is more vulnerable to interceptions and attacks. This leaves your sensitive information, such as login credentials, financial information, and other personal details, at risk.
Your Browsing Activities
VPNs help bypass geo-blocks and access restricted content by allowing you to connect to servers in different locations. Disabling your VPN can limit your access to certain websites and streaming services that are only available in specific regions. Your browsing activities become limited when a VPN is turned off, and you might experience slower connection speeds due to throttling by your Internet Service Provider (ISP).
Troubleshooting Common VPN Issues
Encountering issues with your VPN on your iPhone can be frustrating, especially when you’re trying to ensure your online privacy. Here are some common VPN issues and their respective solutions to help you get back on track:
- VPN won’t turn off: On your iPhone, open the Settings app, tap on General, then scroll down to the VPN section. Toggle the VPN switch off to disable it. If you’re still having trouble, you may have a profile installed that’s causing issues. To check, go to Settings > General > VPN and Device Management and remove the configuration profile if necessary. For more information on how to fix this issue, you can visit the Apple Community thread.
- VPN won’t connect: If your VPN refuses to connect, try resetting your LTE connection. Go to Settings > Cellular, and toggle the Cellular Data switch off. Wait for a few seconds, then turn it back on. Your VPN service should now attempt to reconnect, resolving the issue. Check this Make Tech Easier guide for more strategies.
- Slow VPN connection: In case you’re experiencing slow connection speeds, first try switching to a different VPN server. Often, servers located closer to you will provide better performance. Additionally, ensure you’re using a reliable VPN service, as not all VPNs offer the same quality of service.
- VPN app-specific issues: Different VPN services may have unique connection issues. To address these problems, open the VPN app on your iPhone (e.g., iPhone 11), turn it off, and then reconnect. You might also consider consulting the app’s support team or user guides for further assistance. Detailed steps can be found in this iOS Gadget Hacks article.
In conclusion, by following these troubleshooting steps, you should be able to resolve common VPN issues on your iPhone. Keep your device software and VPN app up-to-date to ensure a smooth, private, and secure online experience.
Frequently Asked Questions
How do I disable VPN on my iPhone?
To disable VPN on your iPhone, open the Settings app, tap on General, and then tap on VPN and Device Management. Tap VPN at the top of the page and toggle the Status switch to turn it off. Some VPN services provide their own iPhone app, in which case, you can disable VPN directly within the app.
Does turning off VPN on iPhone improve performance?
Turning off VPN on your iPhone can potentially improve your internet connection speed and reduce latency, as VPNs can sometimes slow down your connection due to the added encryption and routing of traffic through remote servers. However, be aware that turning off the VPN also means losing the security and privacy benefits it provides.
How can I prevent my VPN from automatically turning on?
To prevent a VPN from automatically turning on, you may need to change the settings within the VPN app or in your iPhone’s settings. For instance, some VPN apps have an auto-connect feature that you can disable. Check the app’s settings or contact the provider’s customer support for guidance.
Can I turn off VPN for specific apps on iPhone?
Unfortunately, Apple does not provide a built-in feature for disabling VPN on specific apps on iPhone. You’ll have to manually turn off the VPN each time you want to use an app without it. Some VPN services offer a split tunneling feature, which allows you to select which apps will use the VPN connection, but you should be aware that this might not be available on iOS devices.
How to troubleshoot issues with VPN not turning off on iPhone?
If you’re experiencing issues with your VPN not turning off on your iPhone, try these steps:
- Turn off VPN through the provider’s app or iPhone settings.
- Restart your iPhone.
- Check for updates to your VPN app or iOS version, and install any updates if available.
- Reinstall the VPN app or remove and re-add the VPN configuration in your iPhone settings.
If the issue persists, contact your VPN provider’s customer support for assistance.
Are there any risks in turning off VPN on my iPhone?
Turning off your VPN on iPhone could expose your internet activity to your ISP, hackers, or malicious websites. A VPN provides encryption and online privacy, so turning it off can make your iPhone more vulnerable to cyber threats, especially when connected to public Wi-Fi networks. Ensure that you’re aware of the security risks before turning off your VPN.