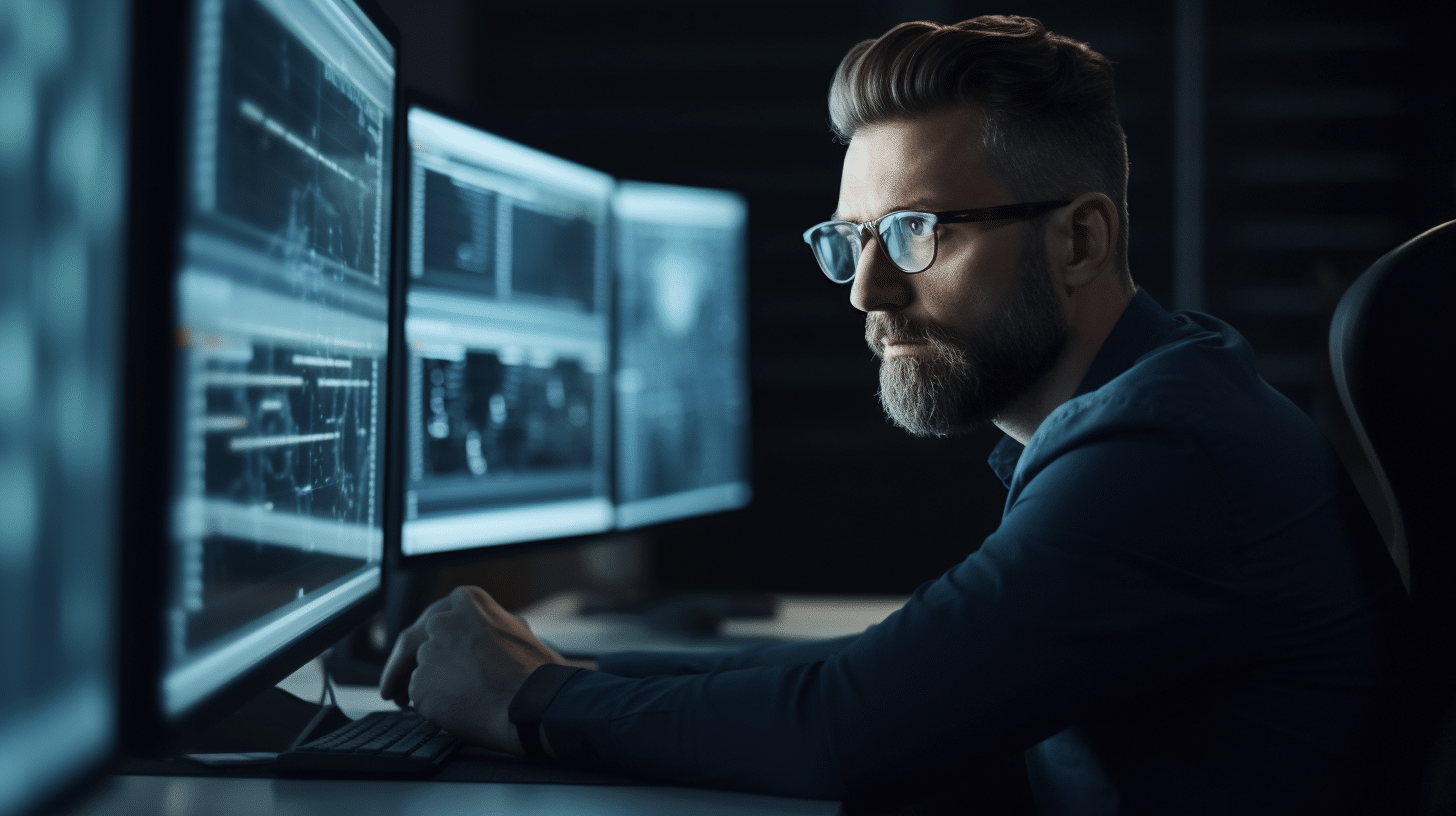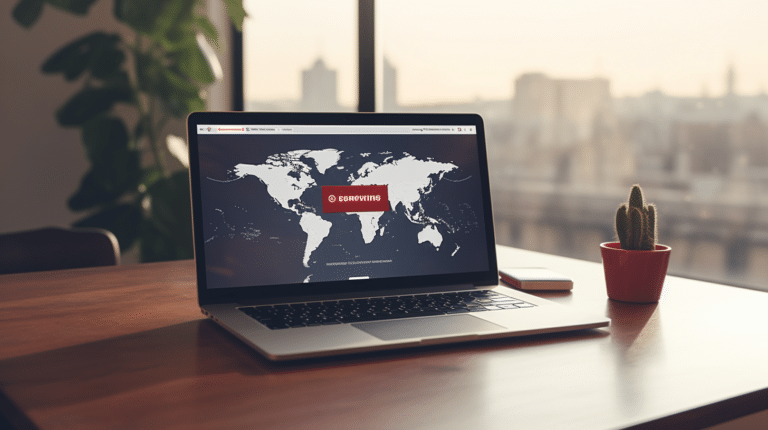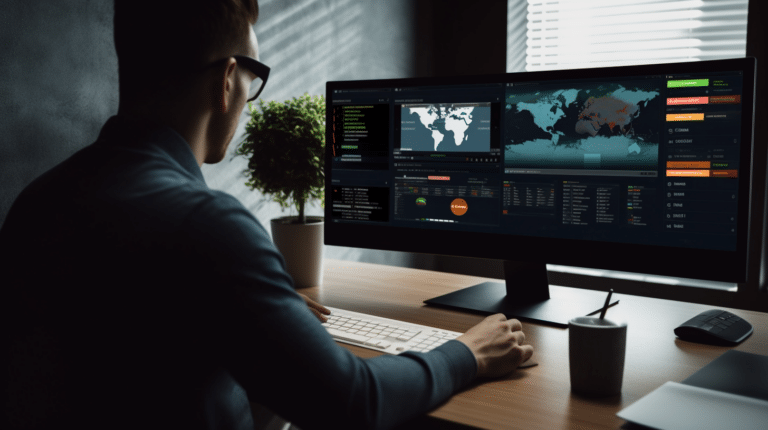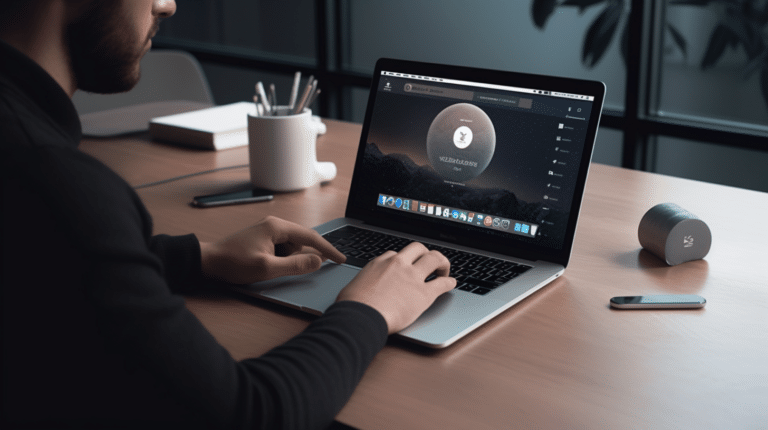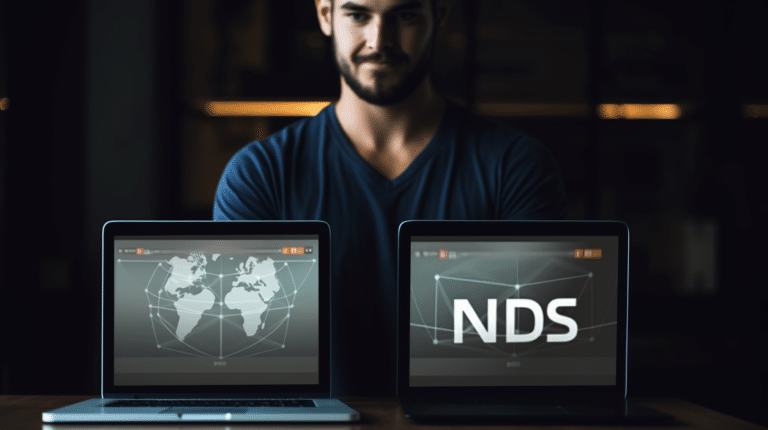Virtual Private Networks, or VPNs, have become increasingly popular as a means to secure internet connections and maintain online privacy. With Windows 10, creating your own VPN is more achievable than it may have been in previous years. This article will explore the steps involved in setting up a personal VPN using Windows 10, to enhance your online privacy and navigate any geographical restrictions you might encounter while browsing the internet.
VPNs work by encrypting and routing your internet traffic through a secure server, usually located in a different country, to help protect your personal information from being intercepted by hackers or other interested parties. Windows 10 comes with a built-in VPN feature that enables users to easily make their own VPN without needing third-party software. We will discuss the processes involved in choosing a VPN protocol, configuring a VPN server, and setting up your VPN connection for safe and secure internet use.
Key Takeaways
- Establishing a personal VPN on Windows 10 can enhance online privacy and bypass geographic restrictions.
- Choose a suitable VPN protocol and configure a VPN server as part of the process.
- Users can take advantage of Windows 10’s built-in VPN feature for a more streamlined and secure experience.
Windows 10 Built-in VPN
Windows 10 comes with a built-in VPN client that allows you to create and configure secure connections to remote networks. To set up the built-in VPN, follow the steps below.
First, open the Settings application by clicking on the Start menu and selecting the gear icon. Navigate to Network & Internet settings, and choose the VPN tab on the left side of the window. Here, you will find the option to Add a VPN connection.
Click on the “Add a VPN connection” button to open the VPN configuration form. Start by selecting “Windows (built-in)” as the VPN Provider. This option utilizes the native VPN client integrated into Windows 10.
Next, enter a Connection Name for your VPN. This could be any descriptive name that helps you identify the network. In the Server name or address field, input the VPN server’s address provided by your service provider or company IT department.
For the VPN Type, choose the protocol that your VPN service supports. Common options include PPTP, L2TP/IPsec, SSTP, and IKEv2. Be sure to consult your service provider for the recommended protocol.
In the Type of sign-in info dropdown menu, select the authentication method used by your VPN service. Options include passwords, smart cards, one-time passwords, or certificate-based authentication.
Enter your Username and Password provided by your VPN service. These credentials are used to authenticate your connection, so be sure to input them accurately. If you’re unsure of your username and password, contact your VPN service for assistance.
Once you have filled in all the necessary fields, click Save to finish creating the VPN connection. Your new VPN connection will now appear in the list of available networks, and you can connect to it by clicking on the network icon in the system tray.
In conclusion, setting up a built-in VPN on Windows 10 is quite simple and doesn’t require any additional software. By following these steps and inputting the correct configuration details, you can create a secure and professional VPN connection for remote access to your desired networks.
Choosing a VPN Protocol
When setting up your VPN on Windows 10, selecting the right VPN protocol is an important decision. A VPN protocol determines the way your data is encapsulated and transmitted securely over the network. Each protocol has its advantages and drawbacks, so it’s crucial to choose one that best suits your needs.
Among the available options, we will discuss two popular VPN protocols: PPTP (Point-to-Point Tunneling Protocol) and OpenVPN.
- PPTP is an older protocol which has been available since Windows 95. It is user-friendly and easy to set up, making it a popular choice for basic VPN needs. PPTP does not consume many resources, so it is fast and ideal for streaming or browsing. However, one drawback to consider is that PPTP has weaker security measures compared to modern protocols like OpenVPN, and it has been known to be susceptible to certain security vulnerabilities. If your primary concern is security, PPTP might not be the best option for you.
- OpenVPN, on the other hand, is a more recent and widely recommended VPN protocol. It is an open-source option that offers an excellent balance between speed, security, and performance. OpenVPN uses SSL encryption, which ensures a high level of security to protect your data from cyber threats. Additionally, OpenVPN is highly configurable, allowing you to fine-tune it to your specific requirements. The downside to OpenVPN is that it may require additional software installation and can be more challenging to set up compared to PPTP.
In conclusion, when choosing a VPN protocol for your Windows 10 setup, consider the degree of security you require, the ease of use and setup, and the performance you desire. While PPTP might be suitable for simple VPN needs with less stringent security requirements, OpenVPN is an excellent choice if you prioritize security and customizability.
Setting Up a VPN Server
Creating your own VPN server on Windows 10 is a great way to secure your home network and gain remote access to your data, regardless of your location. In this section, we will guide you through the process of setting up a VPN server on your Windows 10 computer.
To begin, you will need to configure your router and firewall to enable VPN connections. Most routers support VPN server options within their user interface. Check your router’s documentation for instructions on how to enable VPN functionality. If your router does not have built-in VPN support, you may need to consider upgrading to a router that does, or setting up a virtual private server (VPS) to host your VPN connection.
Once your router and firewall are correctly configured, let’s start setting up the VPN server on your Windows 10 PC. For this process, you will need a static IPv4 address for your PC. If you don’t have one, you can reserve a static IP on your router or configure a Dynamic DNS service to obtain a stable IP address for your VPN server.
Now, follow these steps to set up the VPN server:
- Open Control Panel and navigate to Network and Sharing Center.
- Select Change adapter settings on the left menu.
- Press Alt on your keyboard, click File in the menu bar, and then select New Incoming Connection.
- Choose user accounts that can connect to the VPN server remotely and click Next.
- Check the Through the Internet box and click Next.
- Configure networking settings as needed. For a basic VPN setup, keep the default selections (IPv4 and File and Printer Sharing for Microsoft Networks) and click Allow access.
Your VPN server is now set up and ready for incoming connections. Configure your remote devices to connect to your new VPN server by providing them with the public IP address, server location, and user account information. Ensure that the appropriate firewall ports are open on your home network to enable incoming VPN traffic.
Finally, test your VPN connection by connecting your remote device to the VPN server and verifying that your LAN resources are accessible. Keep in mind that VPN connections might be slightly slower than your regular internet connection due to overhead from encryption and data routing.
By following these steps, you have successfully set up a VPN server on your Windows 10 computer, providing a secure and encrypted connection for your home network. Remember to maintain proper security practices and update your software regularly to ensure your VPN server remains safe and reliable.
Creating a Home VPN
Creating a home VPN on Windows 10 is an effective way to enhance the security of your internet connection. It provides a secure, encrypted tunnel for your data, making it difficult for third parties to intercept and monitor your activity. There are different methods to set up a VPN on Windows 10, one of which involves using the OpenVPN software along with a compatible home router.
To begin, you will need to download and install the OpenVPN software on your Windows 10 system. OpenVPN is a robust and widely-used VPN solution that offers various security features and protocols.
Once OpenVPN is installed, you should create a user account to manage your VPN connections. This account will hold the necessary authentication credentials, such as a username, password, and client certificate. To generate a certificate for the user, you can either use a Certificate Authority (CA) or create a self-signed certificate using tools like OpenSSL.
Now, it’s time to choose the appropriate VPN server software for your needs. One popular option to consider is the Algo VPN project. This open-source project offers a user-friendly method to deploy a VPN server on popular cloud platforms or even on your local network, depending on your hardware and resources.
With the VPN server configured, you’ll need to make sure your home router supports VPN passthrough and allows inbound connections to the VPN server. To do this, log in to your router’s settings and enable port forwarding for the OpenVPN port (usually 1194 by default) to your VPN server’s IP address. Additionally, ensure that your router supports either the UDP or TCP protocol, depending on your OpenVPN configuration.
After completing these steps, you can now configure your OpenVPN client on Windows 10 using the generated certificate and user account credentials. This will allow you to securely connect to your home VPN server from any location, providing encrypted access to your home network and its resources.
In summary, setting up a home VPN on Windows 10 requires the installation of OpenVPN, the creation of user accounts and certificates, the deployment of a VPN server using a project like Algo, and proper configuration of your home router for VPN passthrough. By following these steps, you can establish a professional, secure, and private connection to your home network.
Installing and Configuring Third-Party Firmware on Your Router
Installing third-party firmware on your router can allow you to set up a VPN, like ExpressVPN or NordVPN, directly on the device. This can provide improved security and performance for all devices connected to the network. The process is straightforward, but it is important to follow the steps carefully to ensure the best results.
First, you need to check if your router is compatible with third-party firmware. There are various firmware options available such as DD-WRT and Tomato. Each firmware has a list of supported routers, so visit their respective websites and check if your router model is listed.
Once you have confirmed compatibility, you can download the appropriate firmware for your router. Ensure that you download the correct version corresponding to your router’s model number. Make sure to keep a backup of your router’s original firmware, just in case you need to revert to it in the future.
Next, you’ll need to access your router’s settings by connecting to its local IP address. You can find this information in your router’s user manual or by searching online for the default IP address of your router model. Once connected, follow these steps:
- Log in to the router settings: Use your router’s default login credentials, which can be found in the user manual or on the label at the bottom of the router.
- Navigate to the firmware update section: This may be labeled differently depending on your router’s manufacturer, but it is generally located under the “Administration” or “System” menu.
- Upload the third-party firmware file: Select the firmware file you downloaded earlier and confirm the upload process to update the firmware. The router will restart during the update, so do not interrupt the process.
After the firmware update is complete, you may need to log in to your router’s settings again. The new firmware might have a different default IP address and login credentials, so check the documentation or visit the firmware’s website for this information.
Now, you can configure your VPN settings directly on the router. Log in to your ExpressVPN or NordVPN account, and their respective websites should provide detailed instructions on how to set up the VPN on your router with the new firmware. Follow the steps to configure your preferred server location and any additional settings available. Finally, save and apply your changes for the VPN to take effect.
In conclusion, installing and configuring third-party firmware on your router requires some technical knowledge, but it can greatly enhance your network security and performance by enabling the use of a VPN on the device itself. Always ensure compatibility, follow the guidelines carefully, and choose a reliable VPN provider like ExpressVPN or NordVPN for the best results.
Securing Your Connection
Securing your connection while using the internet, especially on public Wi-Fi, is essential for protecting your online privacy. Creating your own Virtual Private Network (VPN) on Windows 10 can help achieve this goal. A VPN provides an encrypted tunnel for your data to pass through, ensuring that your information remains private and secure from hackers or other prying eyes.
Setting up a VPN on Windows 10 is a straightforward process. First, you’ll need to choose a suitable VPN provider that meets your specific requirements and offers a compatible Windows application. Once you’ve selected a provider, download and install their VPN software onto your computer.
Upon successful installation, launch the VPN application and enter your login credentials. This will usually involve entering your username and password or an authentication key provided by the VPN service. After logging in, you can choose a server location from the list of available options, which determines the region through which your encrypted data will be routed.
Connecting to a VPN server not only encrypts your data but also masks your device’s IP address, making it more challenging for unwanted parties to track your online activities. This is particularly useful when connecting to public Wi-Fi networks, where the risk of data theft or intrusion is higher.
It’s vital to ensure that your VPN remains active while connected to the internet, as any interruptions can compromise your security. To maintain your online privacy, most VPN applications offer a “kill switch” feature that automatically disconnects your device from the internet if the VPN connection is lost.
In summary, setting up a VPN on Windows 10 can help secure your connection and protect your online privacy, especially when using public Wi-Fi. By choosing a reliable VPN provider, creating an encrypted tunnel for your data, and using features like the kill switch, you can safeguard your internet activities from potential threats.
Bypassing Geographical Restrictions
Setting up your own VPN on Windows 10 can be an effective way to bypass geographical restrictions imposed by various streaming services, such as Netflix. Streaming platforms often impose geo-restrictions based on a user’s geographic location, which can limit the content available to viewers in certain areas.
Using a VPN allows you to change your apparent location by connecting to a remote server located in a different country. By doing this, you can gain access to streaming content that might not be available in your own region. It is essential to ensure that the gateway you connect to through your VPN aligns with the desired geographic location.
Creating a VPN on Windows 10 is relatively straightforward. Start by opening the Settings app, and navigate to “Network & Internet.” Choose the “VPN” tab and click on “Add a new VPN connection.” You will need to enter the details of your desired VPN server, including its address, type, and credentials. Once the connection is established, your internet traffic will appear to be originating from the chosen geographic location, bypassing geo-restrictions and granting access to a broader range of content.
It’s important to note that using a VPN to bypass geographical restrictions may violate the terms of service of some streaming platforms. Consequently, you should be aware of the potential risks and implications of using this method.
In summary, creating your own VPN in Windows 10 can give you the ability to bypass geographical restrictions imposed by streaming services like Netflix. By connecting to a remote server in a different country, you can access content that might otherwise be unavailable in your region. However, remember to weigh the potential risks and ensure you follow the guidelines of the streaming platforms in question.
Frequently Asked Questions
How can I set up a free VPN server on Windows 10?
To set up a free VPN server on Windows 10, you can use the built-in VPN server option. Firstly, go to Settings > Network & Internet > VPN. Click on “Add a VPN connection” and fill in the required information. Make sure you select “Windows (built-in)” as the VPN provider.
Which VPN options are available in Windows 10 settings?
In Windows 10 settings, you can find VPN options under Network & Internet > VPN. Here, you can add, edit, or remove VPN connections. Additionally, you can configure advanced settings such as proxy settings and network settings for individual VPN connections.
How do I connect to a VPN on Windows 10?
To connect to a VPN on Windows 10, click the network icon located in the system tray of the taskbar, select the VPN connection you want to use, and hit “Connect.” Alternatively, you can open Settings, go to Network & Internet > VPN, and click on the VPN connection you want to use and hit “Connect.”
What are the steps to create a VPN server using WireGuard on Windows 10?
WireGuard is another option for creating a VPN server on Windows 10. The steps involve installing the WireGuard software, configuring the VPN server and client, and generating encryption keys. Follow the detailed guide provided by the official WireGuard documentation to set up your server correctly.
Can I use a built-in VPN feature in Windows 10?
Yes, Windows 10 has a built-in VPN feature that allows you to create and manage VPN connections. You can set up your VPN server by going to Settings > Network & Internet > VPN and adding a new VPN connection. Remember to select “Windows (built-in)” as the VPN provider when configuring your server.
How do I configure a VPN server with Windows 10?
To configure a VPN server with Windows 10, follow these steps:
- Open Settings and go to Network & Internet > VPN.
- Click on “Add a VPN connection.”
- Choose “Windows (built-in)” as the VPN provider.
- Fill in the required information including the server name, connection name, server address, and VPN type (PPTP, L2TP/IPsec, SSTP, or IKEv2).
- Enter your login credentials (if required).
- Click “Save” to create the VPN server.
After completing these steps, the VPN server will be configured, and you can connect to it using the steps mentioned above in “How do I connect to a VPN on Windows 10?”.